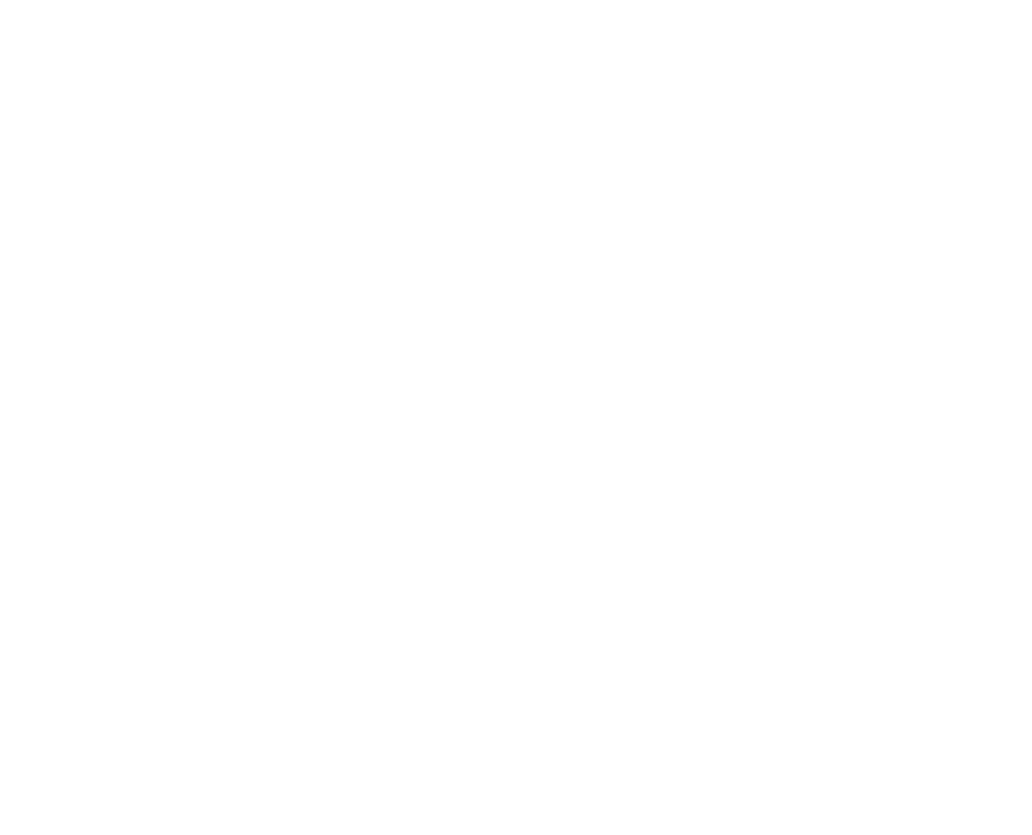ENGAGE HELP CENTER
Permission management
This guide will assist you with managing administrators' rights and various permissions in your organisation.
The Permission management panel provides centralised control over the administrators' access and the distribution of various functionality between the administrators of the organisation, empowering you to finely tailor access levels on need-to-know basis. This enhances security, streamlines workflow management, and ensures efficient collaboration by allowing organisations to precisely allocate permissions, track changes, and maintain a transparent history of administrative actions.

Permission levels
There are two distinct levels of permissions designed to control access, rights and allowed activities in the whole organisation or only specific projects.
Organisation-level permissions
These permissions apply to the whole organisation.
- Manage participants: Allows the administrator to view participants of all the projects in the organisation, enroll new participants, and manage existing participants by editing or removing their profiles on the organisational level.
- Create projects: Grants the ability create new projects in the organisation with full permissions automatically added to the creator within the project.
Project- or organisation-level permissions
These permissions can be applied either for the whole organisation or only a specific project.
- Manage administrators: Allows the administrator to add and remove permissions in the project or organisation.
- Manage content: Provides the capability to modify project descriptions, oversee project activities, manage response alerts, and set activity conditions. Additionally, permits the deletion of projects or activities when there are no participant submissions. If the permission is granted on organisational level, the administrator will also be able to edit the My organisation settings.
- View submissions: Enables the administrator to view lists of all activity submissions and review participant responses individually. Also, facilitates the export data in .json and .xlsx formats.
- Manage submissions: Allows the addition of new submissions about project participants. When granted together with the View submissions permission, allows administrators to also edit participants' submissions. This permisson allows also to manage diary reminders for participants.
- Delete submissions: When combined with the View submissions permission, allows administrators to also delete participants' submissions.
There are two distinct levels of permissions designed to control access, rights and allowed activities in the whole organisation or only specific projects.
Organisation-level permissions
These permissions apply to the whole organisation.
- Manage participants: Allows the administrator to view participants of all the projects in the organisation, enroll new participants, and manage existing participants by editing or removing their profiles on the organisational level.
- Create projects: Grants the ability create new projects in the organisation with full permissions automatically added to the creator within the project.
Project- or organisation-level permissions
These permissions can be applied either for the whole organisation or only a specific project.
- Manage administrators: Allows the administrator to add and remove permissions in the project or organisation.
- Manage content: Provides the capability to modify project descriptions, oversee project activities, manage response alerts, and set activity conditions. Additionally, permits the deletion of projects or activities when there are no participant submissions. If the permission is granted on organisational level, the administrator will also be able to edit the My organisation settings.
- View submissions: Enables the administrator to view lists of all activity submissions and review participant responses individually. Also, facilitates the export data in .json and .xlsx formats.
- Manage submissions: Allows the addition of new submissions about project participants. When granted together with the View submissions permission, allows administrators to also edit participants' submissions. This permisson allows also to manage diary reminders for participants.
- Delete submissions: When combined with the View submissions permission, allows administrators to also delete participants' submissions.

Manage permissions
Add new administrator
Adding a new administrator with specific permissions is a straightforward process from the Manage Permissions page. Here's a step-by-step guide:
1. Navigate to the top right corner of the page and click Add.
2. In the pop-up window that appears, click the Add button in the lower left corner.
Add new administrator
Adding a new administrator with specific permissions is a straightforward process from the Manage Permissions page. Here's a step-by-step guide:
1. Navigate to the top right corner of the page and click Add.
2. In the pop-up window that appears, click the Add button in the lower left corner.

3. Provide the following information for the new administrator:
- Unique identification number (Optional): Assign a unique ID or leave it blank for automatic generation.
- Name. Surname. National ID (Optional): Add the administrator's details as needed.
- Email (Required): Enter the administrator's email address to create their account.
- Notes (Optional): Include any additional information about the administrator.
4. Click Register in the bottom right corner of the registration form.
- Unique identification number (Optional): Assign a unique ID or leave it blank for automatic generation.
- Name. Surname. National ID (Optional): Add the administrator's details as needed.
- Email (Required): Enter the administrator's email address to create their account.
- Notes (Optional): Include any additional information about the administrator.
4. Click Register in the bottom right corner of the registration form.
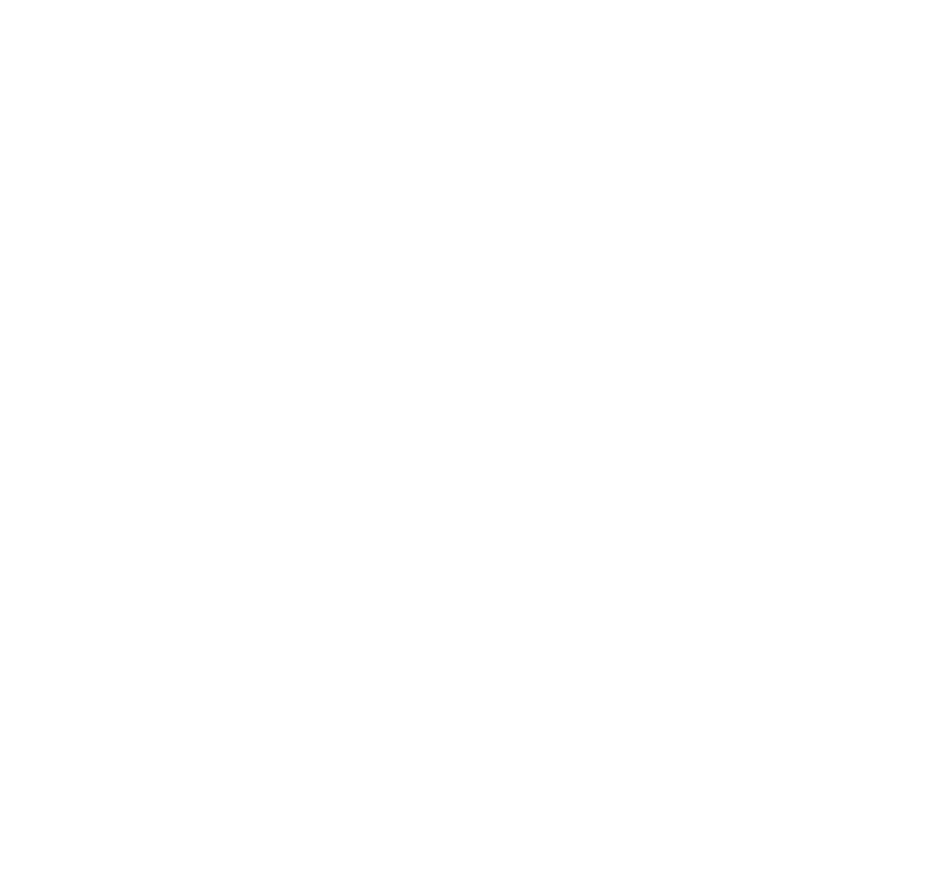
5. Select the relevant organisational or project permissions.
6. Save your changes by clicking Save in the top right corner.
6. Save your changes by clicking Save in the top right corner.
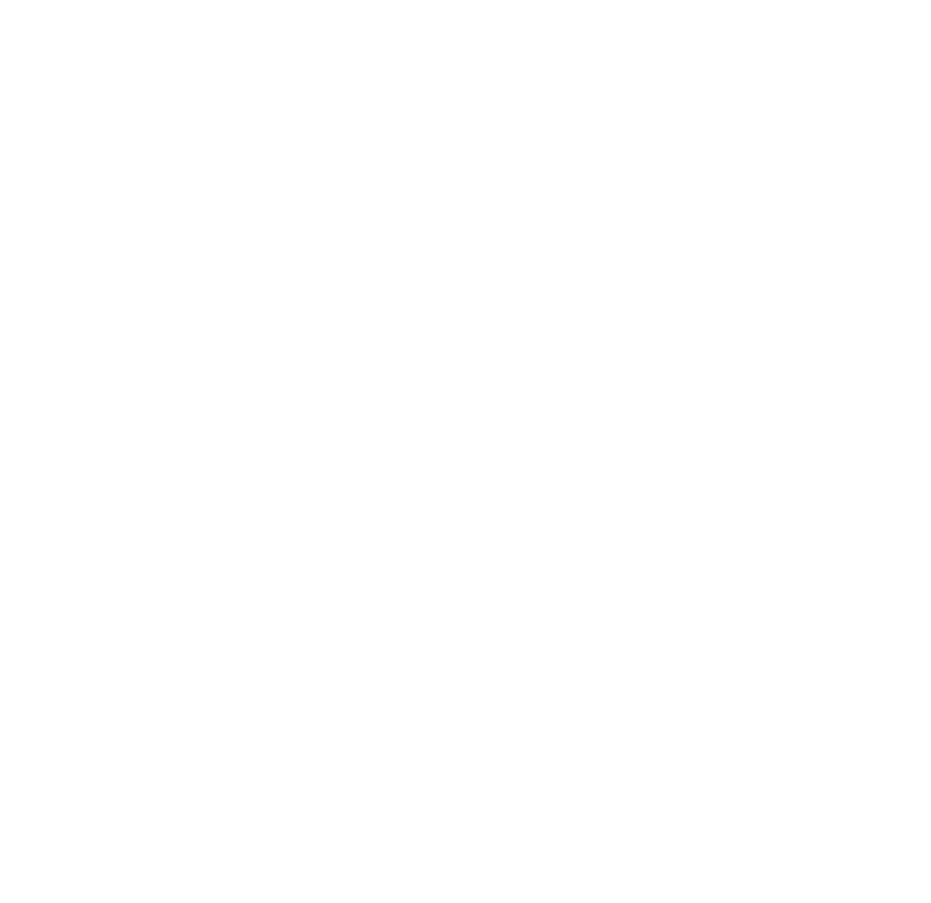
Upon saving the permission list, a notification will be sent to the new administrator, inviting them to join the organisation.
Edit permissions
You can edit permissions from the Manage permissions page at any time. Follow these steps:
1. Select the pencil icon on the administrator's card whose permissions require adjustment to access the permission checklist.
You can edit permissions from the Manage permissions page at any time. Follow these steps:
1. Select the pencil icon on the administrator's card whose permissions require adjustment to access the permission checklist.

2. Make the necessary changes.
3. Implement the changes by selecting Save in the top right corner of the window.
3. Implement the changes by selecting Save in the top right corner of the window.
Remove permissions
Removing administrator rights from the Manage permissions panel is a simple process. Here's how:
1. Select the pencil icon on the administrator's card whose permissions need to be revoked.
2. In the top right corner of the Edit permissions window, select Remove all permissions.
3. Confirm the revocation by clicking Delete permissions in the pop-up window.
Removing administrator rights from the Manage permissions panel is a simple process. Here's how:
1. Select the pencil icon on the administrator's card whose permissions need to be revoked.
2. In the top right corner of the Edit permissions window, select Remove all permissions.
3. Confirm the revocation by clicking Delete permissions in the pop-up window.
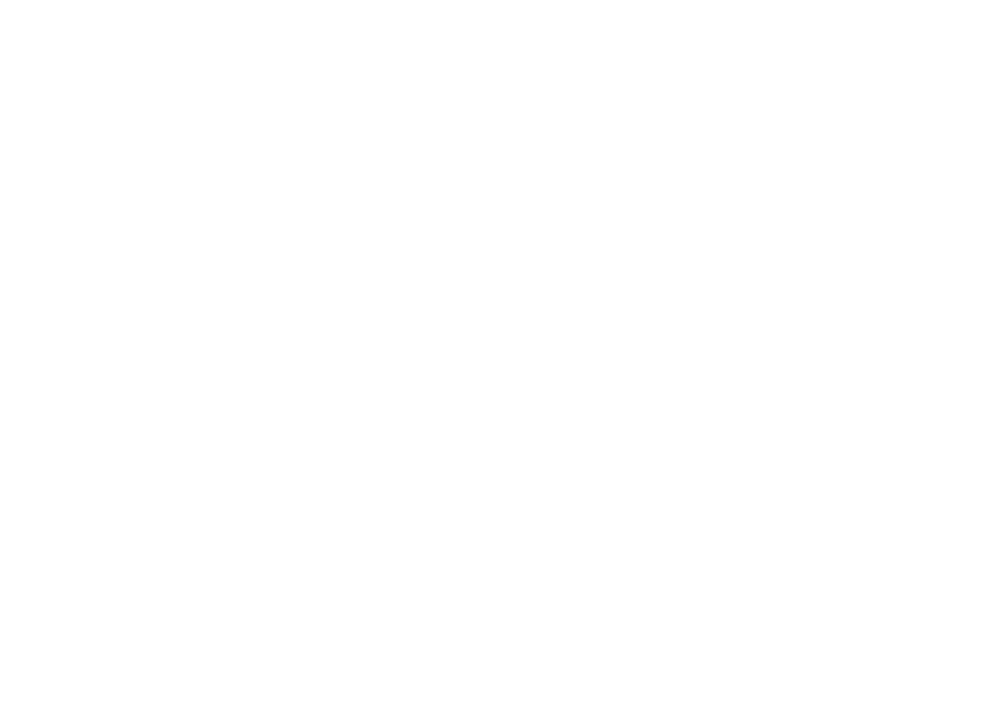
Review activity history
Stay informed about any modifications made to the administrator list and permissions by utilizing the History tab in the Manage permissions page.
Examine each permission position either in the list or the detailed view to gain a comprehensive understanding of the alterations made over time. The detailed view can be accessed when clicking on any permission line in the list.
Stay informed about any modifications made to the administrator list and permissions by utilizing the History tab in the Manage permissions page.
Examine each permission position either in the list or the detailed view to gain a comprehensive understanding of the alterations made over time. The detailed view can be accessed when clicking on any permission line in the list.
Our team is ready to provide you assistance in any of the steps and would gladly guide you through the process.
Do not hesitate to contact us via support@longenesis.com if you have any questions or any help is required.
Do not hesitate to contact us via support@longenesis.com if you have any questions or any help is required.
We use cookies in order to secure and improve the Longenesis web page functionality, as well as to optimize your experience within this page.
Please see our Privacy policy for more information on how we use the information about your use of our web page. By continuing to use this web page you agree to our Privacy Policy.
Please see our Privacy policy for more information on how we use the information about your use of our web page. By continuing to use this web page you agree to our Privacy Policy.