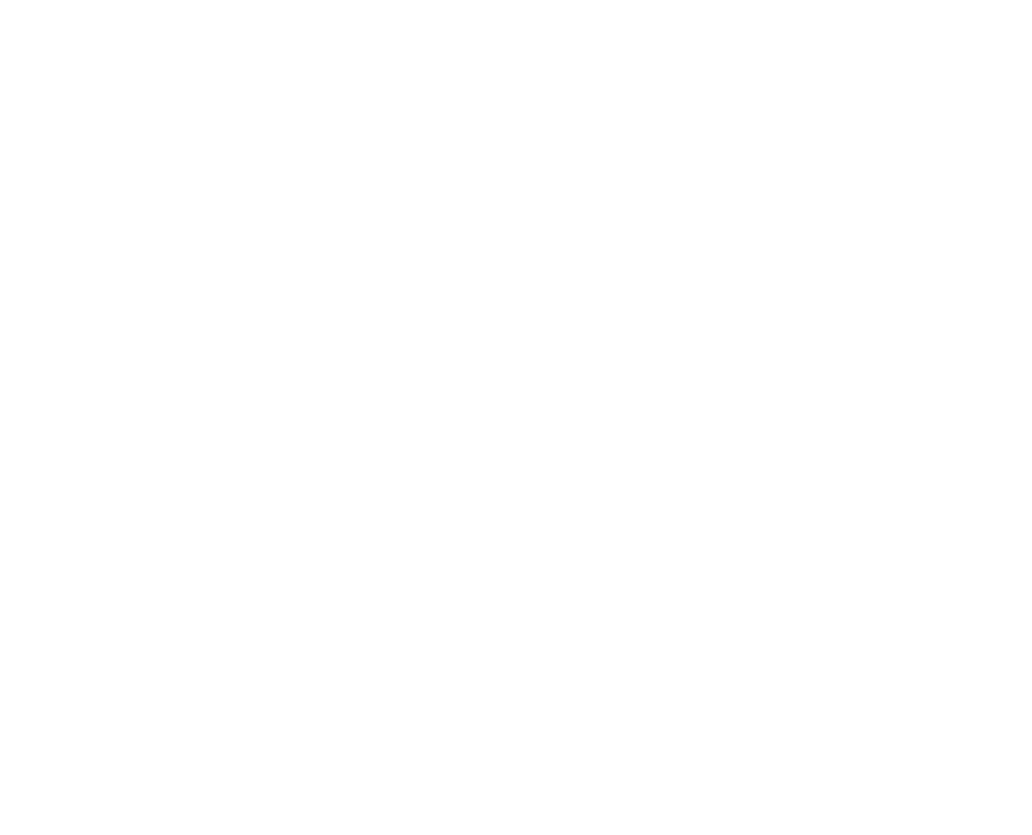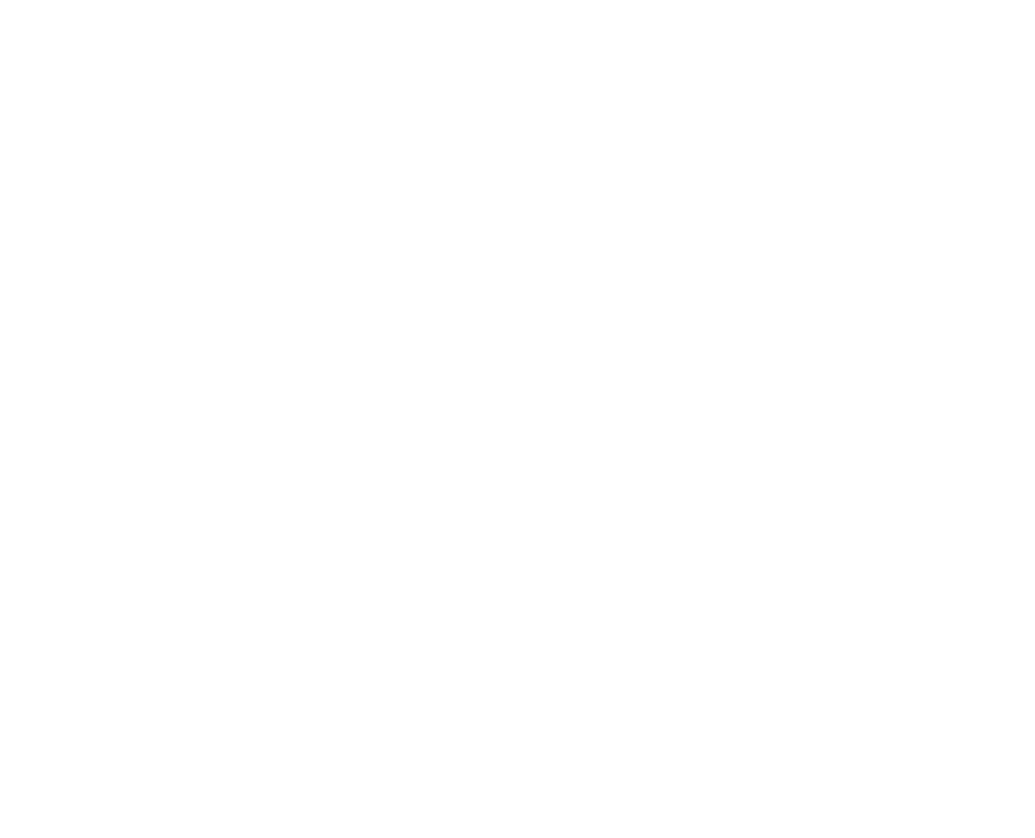ENGAGE HELP CENTER
Activity management
This guide is aimed to help administrators create new project activities and utilize the options available on the Engage platform.
After creating a new project, add as many various activities to it as necessary and set up data entry forms in them. It will ensure collecting the necessary data from the participants of the project in a dynamic manner.
The activities of the project can be created, reviewed and edited in the Activities page of a project accessed after selecting the View activities button on the project card.
The activities of the project can be created, reviewed and edited in the Activities page of a project accessed after selecting the View activities button on the project card.
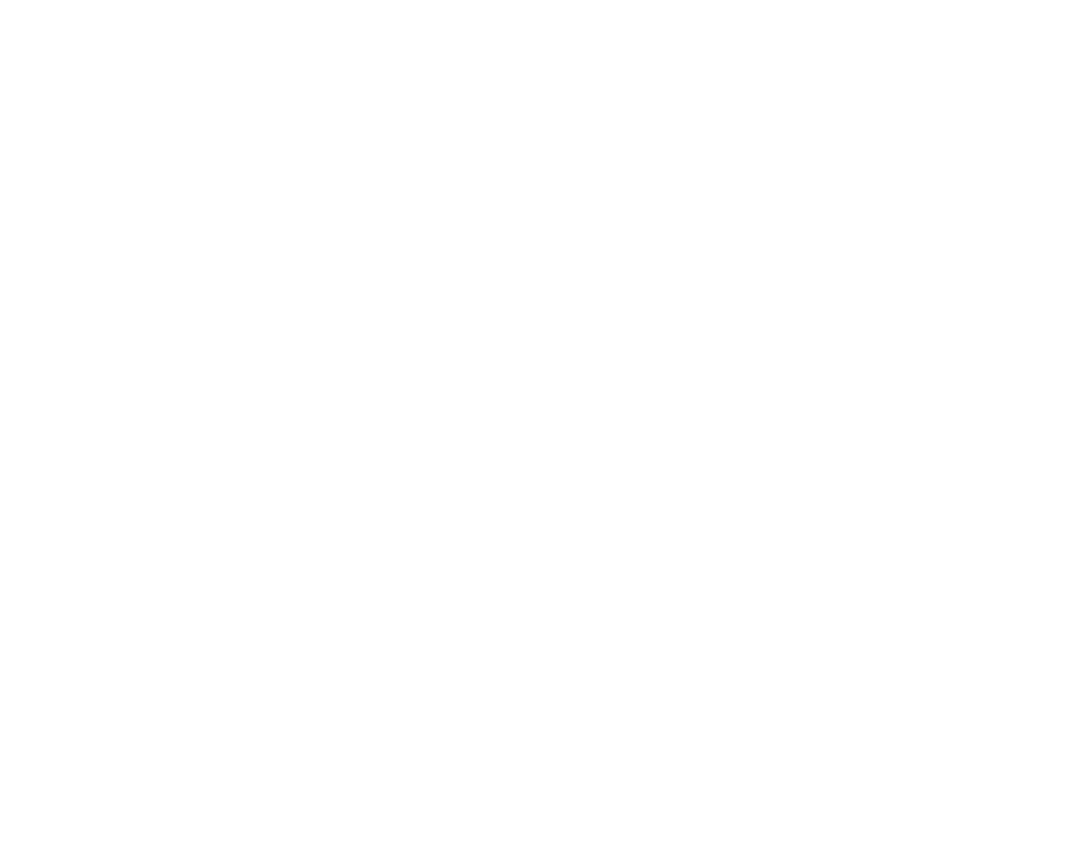
Available activity types
To create a new project activity, select the button New in the upper-right corner of the Activities page and choose from the list of the available activity types.
To create a new project activity, select the button New in the upper-right corner of the Activities page and choose from the list of the available activity types.
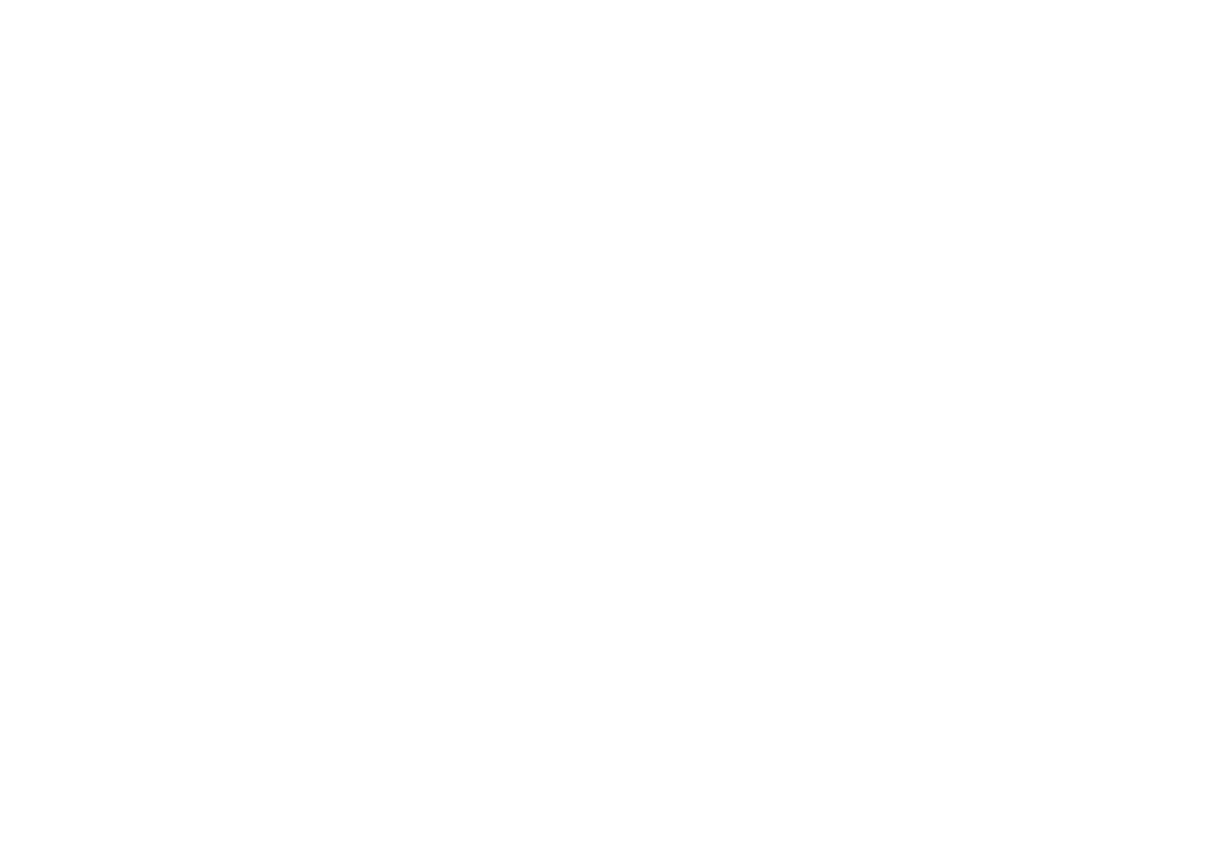
Screening activity
This activity type is intended for screening the approached audience in order to determine the target group that fits the specific needs of your project.
Read more in the section Best practice for screening activity creation.
This activity type is intended for screening the approached audience in order to determine the target group that fits the specific needs of your project.
Read more in the section Best practice for screening activity creation.
After completing the Screening activity, the participants will be immediately informed whether they fit the requirements of the project.
The Participants will be presented either with the message that they are Qualified or Not qualified to take part in the project and complete the consecutive activities.
The Participants will be presented either with the message that they are Qualified or Not qualified to take part in the project and complete the consecutive activities.
This is the message displayed for the participants who will have Qualified to take part in the project.

This is the message displayed for the participants who will have Not qualified to take part in the project.
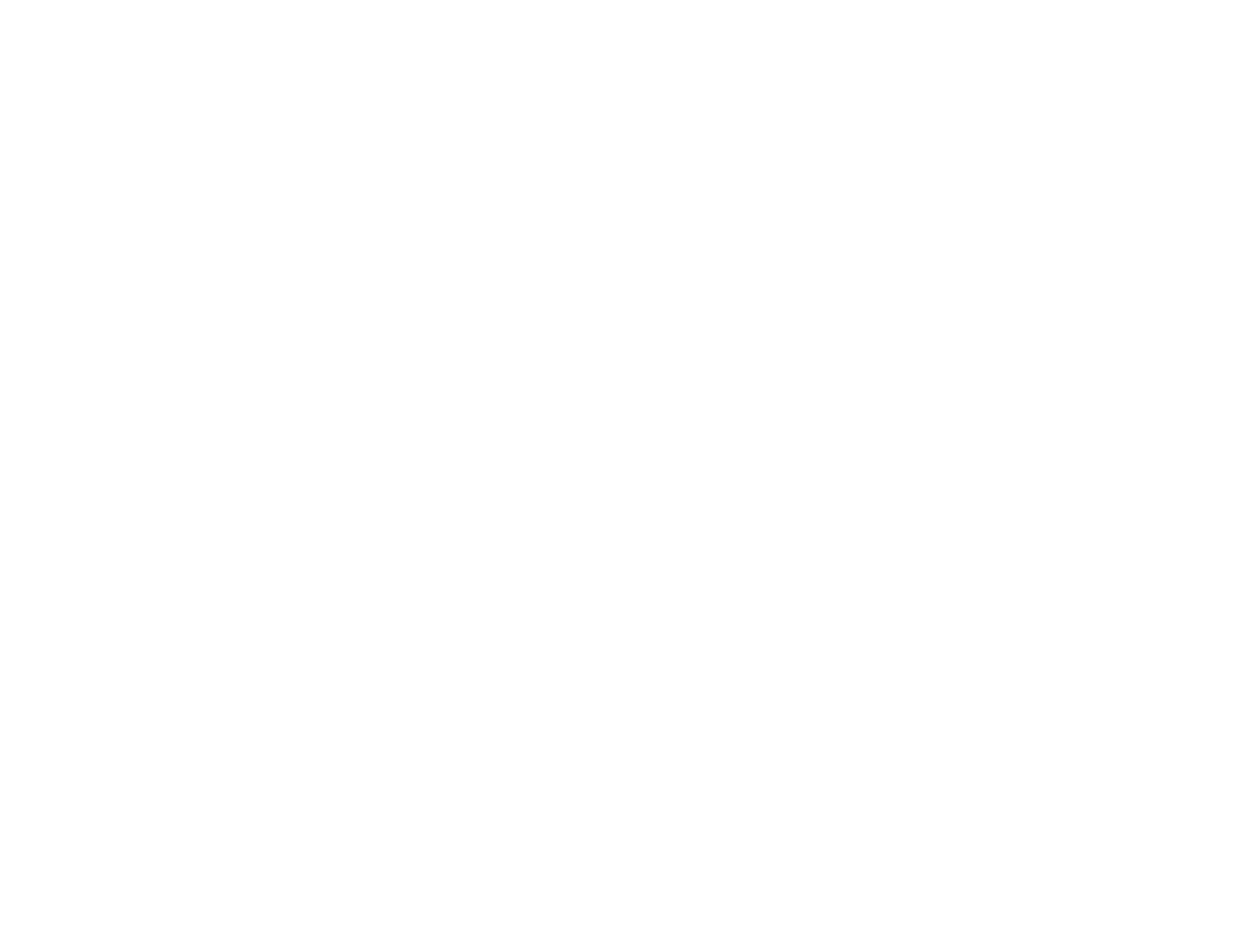
Consent activity
This activity type allows to create a dynamic method of gathering the participants' consent for taking part in the project. The participants can manage their consent after completing the activity and are, thus, able to control their participation at any time.
Read more in the section Best practice for participant consent documentation.
Survey activity
This activity type allows to create the forms for gathering data that is crucial to the project goals. Various kinds of survey elements are available for designing the best possible questionnaire for the needs of the project.
Read more in the section Best practice for survey activity creation.
Feedback activity
This activity type is designed for gathering feedback from the participants of the project. With help of the feedback activity the participants can be invited to reflect on and share their experience which, in turn, will enable continuous improvements in the project.
Read more in the section Best practice for feedback activity creation.
This activity type allows to create a dynamic method of gathering the participants' consent for taking part in the project. The participants can manage their consent after completing the activity and are, thus, able to control their participation at any time.
Read more in the section Best practice for participant consent documentation.
Survey activity
This activity type allows to create the forms for gathering data that is crucial to the project goals. Various kinds of survey elements are available for designing the best possible questionnaire for the needs of the project.
Read more in the section Best practice for survey activity creation.
Feedback activity
This activity type is designed for gathering feedback from the participants of the project. With help of the feedback activity the participants can be invited to reflect on and share their experience which, in turn, will enable continuous improvements in the project.
Read more in the section Best practice for feedback activity creation.
If a participant will have completed only the Feedback activity of a project, they will not yet be registered as participating in it.
Only after completing other activity types will the participants be displayed with the message I participate that will help them keep track of all of the projects they have enrolled in. This feature enables the administrators to gather feedback from all participants - those who have started on the project journey and those who have not done that yet.
Only after completing other activity types will the participants be displayed with the message I participate that will help them keep track of all of the projects they have enrolled in. This feature enables the administrators to gather feedback from all participants - those who have started on the project journey and those who have not done that yet.

Other activity
This activity type allows to create custom activities that can be applied to add interactive instructions with such elements as embedded videos, images, detailed texts. It can be used to represent activities like interviews, doctor's visits, examinations, daily use of medicines and many other processes in the project.
Read more in the section Best practice for custom activity creation.
This activity type allows to create custom activities that can be applied to add interactive instructions with such elements as embedded videos, images, detailed texts. It can be used to represent activities like interviews, doctor's visits, examinations, daily use of medicines and many other processes in the project.
Read more in the section Best practice for custom activity creation.
Create a new activity
After selecting the desired activity type, add the content in the new activity, for example, a Survey.
After selecting the desired activity type, add the content in the new activity, for example, a Survey.
1. Activity title
In this step, the Activity title and Activity description have to be added in as many language variants as necessary. The option to Continue to the next step will become available once all the mandatory fields are filled.
In this step, the Activity title and Activity description have to be added in as many language variants as necessary. The option to Continue to the next step will become available once all the mandatory fields are filled.
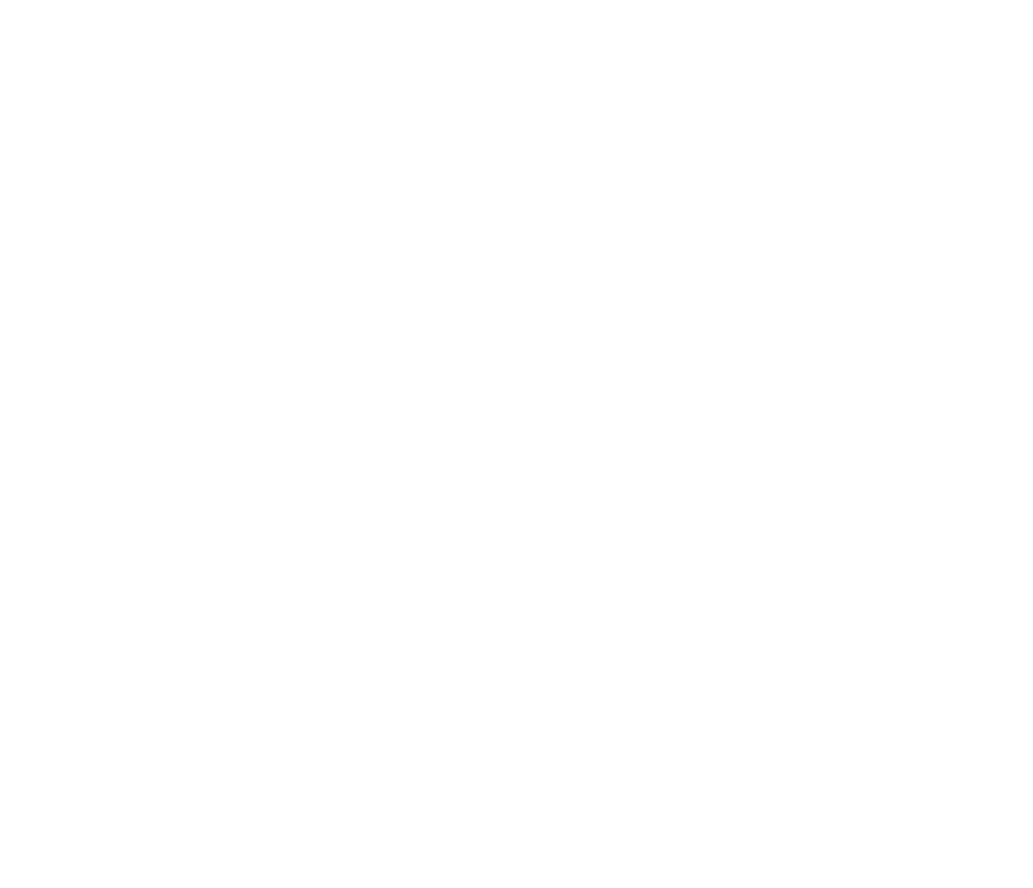
AI assistant for efficiency, time saving and clarity
Choose to Enable AI assistant to boost the efficiency of activity text creation. This Artificial Intelligence (AI) tool will serve as an aid in crafting a compelling activity title and description effortlessly and maximizing the impact of your initiatives with clear and well-formulated information.
To utilize the AI assistant's help:
- Select Enable AI assistant.
- Enter either the Activity title or the Activity description.
- Prompt your AI assistant to create "AI generated description (from activity title)" or "AI generated title (from activity description)" in the Activity creation step Activity title.
Choose to Enable AI assistant to boost the efficiency of activity text creation. This Artificial Intelligence (AI) tool will serve as an aid in crafting a compelling activity title and description effortlessly and maximizing the impact of your initiatives with clear and well-formulated information.
To utilize the AI assistant's help:
- Select Enable AI assistant.
- Enter either the Activity title or the Activity description.
- Prompt your AI assistant to create "AI generated description (from activity title)" or "AI generated title (from activity description)" in the Activity creation step Activity title.
- Allow the AI assistant to also generate the activity title and short description translations. Prompt the AI assistant to create translations to the AI generated title and description in the other language sections of the activity creation step Activity title.
2. Activity questions and other elements
The toolbox of the available question types is found under the button Add Question. You can:
- Add data input forms, choose the preferred question types, e.g. Radio Button Group, Checkboxes, Matrix etc.
- Group the questions into pages, assign page names to guide the participants through the survey flow;
- Add question logic, validation rules in the Settings of the activity elements;
- Use the Preview tab to make sure the survey looks and works well;
- Use the JSON Editor tab to make adjustments to the JSON code if this option is preferred;
- Use the Translation tab to translate the activity elements to other languages.
The button Next will allow you to move to the next step of the activity creation.
The toolbox of the available question types is found under the button Add Question. You can:
- Add data input forms, choose the preferred question types, e.g. Radio Button Group, Checkboxes, Matrix etc.
- Group the questions into pages, assign page names to guide the participants through the survey flow;
- Add question logic, validation rules in the Settings of the activity elements;
- Use the Preview tab to make sure the survey looks and works well;
- Use the JSON Editor tab to make adjustments to the JSON code if this option is preferred;
- Use the Translation tab to translate the activity elements to other languages.
The button Next will allow you to move to the next step of the activity creation.
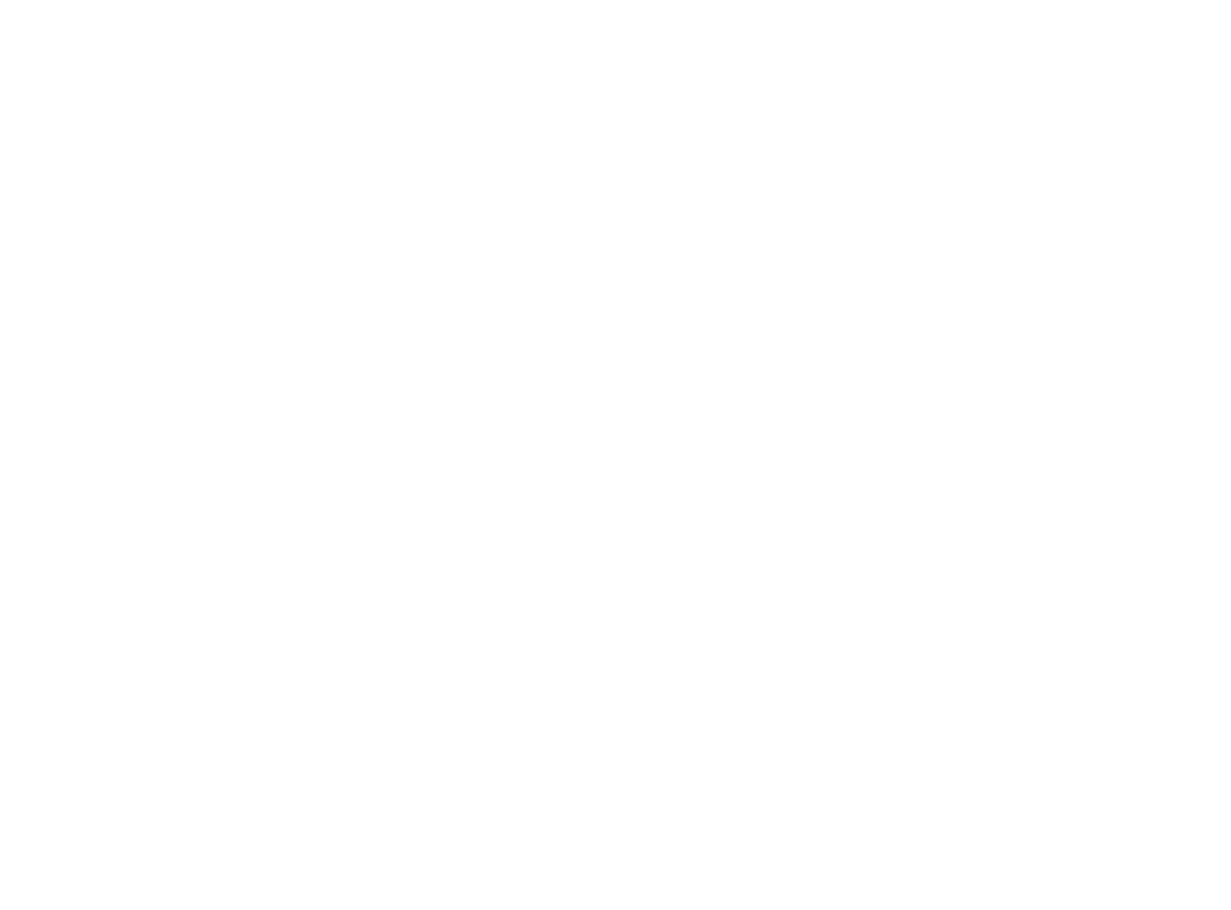
Once the activity setup has been completed, the button Save allows to create it.
The activity will be automatically published when saving it.
It can be unpublished with the boolean button in the top right corner of the Engage window. All of the unpublished activities can be seen in the project Activities view as drafts. Drafts and published activities can be edited at any time.
It can be unpublished with the boolean button in the top right corner of the Engage window. All of the unpublished activities can be seen in the project Activities view as drafts. Drafts and published activities can be edited at any time.
Manage and sort the created project activities
The control panel at the top of the Activities page of the project allows to overview and sort the activities added to it. It is possible to either view all of the project activities or only a specific group.
All: select this tab to view all of the activities added to the project.
Published: select this tab to view only the published activities of the project.
Draft: select this tab to view only the activities that are unpublished and do not have any participant responses submitted.
Deactivated: select this tab to view only the activities that have been unpublished and have at least one participant response submitted.
The control panel at the top of the Activities page of the project allows to overview and sort the activities added to it. It is possible to either view all of the project activities or only a specific group.
All: select this tab to view all of the activities added to the project.
Published: select this tab to view only the published activities of the project.
Draft: select this tab to view only the activities that are unpublished and do not have any participant responses submitted.
Deactivated: select this tab to view only the activities that have been unpublished and have at least one participant response submitted.
We use cookies in order to secure and improve the Longenesis web page functionality, as well as to optimize your experience within this page.
Please see our Privacy policy for more information on how we use the information about your use of our web page. By continuing to use this web page you agree to our Privacy Policy.
Please see our Privacy policy for more information on how we use the information about your use of our web page. By continuing to use this web page you agree to our Privacy Policy.