ENGAGE HELP CENTER
Example 2: Follow-up survey visible only if specific responses have been selected in Survey 1
This page will guide you through setting up Advanced conditions for the Example 2.
Follow-up survey visible only if specific responses have been selected in Survey 1
Within this scenario the Survey 1 is designed to gather the basic information on the participants - their biological gender, whether they have or have had breast cancer diagnosed, as well as whether any of their first degree relatives have or have had breast cancer diagnosed. The Follow-up survey has been designed to explore the participants' family history on a deeper level.
However, in this scenario it is planned to further explore the medical family history only of female participants who have or have had breast cancer diagnosed and who have or have had at least one first degree relative with the same condition - ongoing or in the past.
Thus, the Follow-up survey about in-depth medical family history needs to become accessible only if a specific combination of answers has been submitted in the Survey 1.
Within this scenario the Survey 1 is designed to gather the basic information on the participants - their biological gender, whether they have or have had breast cancer diagnosed, as well as whether any of their first degree relatives have or have had breast cancer diagnosed. The Follow-up survey has been designed to explore the participants' family history on a deeper level.
However, in this scenario it is planned to further explore the medical family history only of female participants who have or have had breast cancer diagnosed and who have or have had at least one first degree relative with the same condition - ongoing or in the past.
Thus, the Follow-up survey about in-depth medical family history needs to become accessible only if a specific combination of answers has been submitted in the Survey 1.

Survey 1
Survey 1 has three questions for which the elements Name and Value have been updated in the section Properties to make them available to operate with when setting up Advanced conditions.
Survey 1 has three questions for which the elements Name and Value have been updated in the section Properties to make them available to operate with when setting up Advanced conditions.

Question 1: Properties

Question 2: Properties

Question 3: Properties
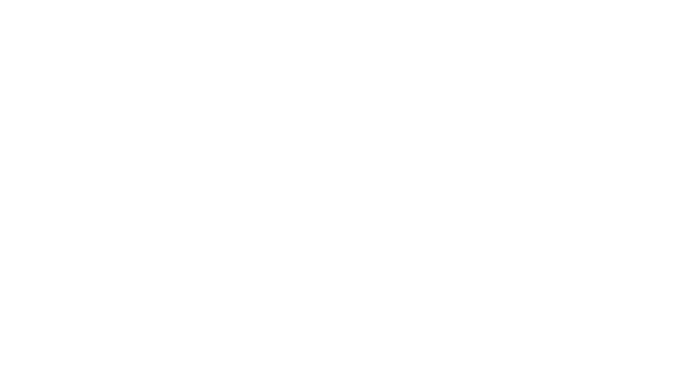
Setting up Advanced conditions to regulate the availability of Follow-up survey: Family history
1. Access Advanced conditions. Select Conditions in the top-right corner of the Activities view or select the Manage conditions section of the project activity for which you would like to set up rules.
1. Access Advanced conditions. Select Conditions in the top-right corner of the Activities view or select the Manage conditions section of the project activity for which you would like to set up rules.
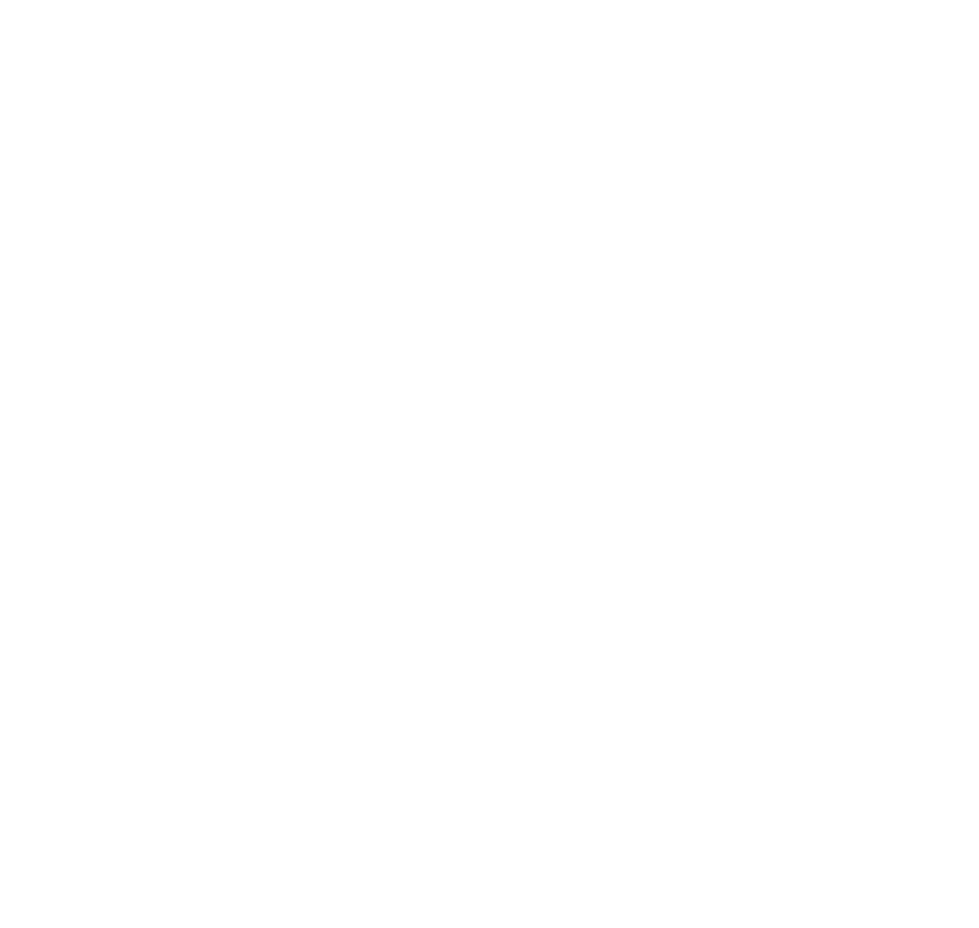
2. In the Conditions builder pop-up window select the option to create New and Advanced conditions.

3. Select activity to which this set of rules applies. In this example it is Follow up Survey: Family history (survey).

4. Add four conditional expressions to the group of first level by selecting Add condition.
Four conditional expressions of equal importance need to become true to make the Follow-up survey visible to the participants. It follows that these conditions have to be regulated by the conditional criterion and.
Four conditional expressions of equal importance need to become true to make the Follow-up survey visible to the participants. It follows that these conditions have to be regulated by the conditional criterion and.

5. Fill the created Conditional expressions as seen below:
Conditional expression 1:
Activity - Survey 1
Operator - is taken
Conditional expression 2:
Activity - Survey 1
Operator - answer equals
Question (Name) - sex
Answer (Value) - female
Conditional expression 3:
Activity - Survey 1
Operator - answer equals
Question (Name) - diagnosis
Answer (Value) - yes
Conditional expression 4:
Activity - Survey 1
Operator - answer equals
Question (Name) - relative
Answer (Value) - yes
After all four conditional expressions have been filled, select Save.
Conditional expression 1:
Activity - Survey 1
Operator - is taken
Conditional expression 2:
Activity - Survey 1
Operator - answer equals
Question (Name) - sex
Answer (Value) - female
Conditional expression 3:
Activity - Survey 1
Operator - answer equals
Question (Name) - diagnosis
Answer (Value) - yes
Conditional expression 4:
Activity - Survey 1
Operator - answer equals
Question (Name) - relative
Answer (Value) - yes
After all four conditional expressions have been filled, select Save.

In result, the set of Advanced conditions has been created. Now the participants who will have completed Survey 1 and whose responses will return all of these three question-specific conditions as true will be able to access the Follow up survey: Family history. This way the administrator will be able to explore their experience and medical history in their family in more detail.

Our team is ready to provide you assistance in any of the steps and would gladly guide you through the process.
Do not hesitate to contact us via support@longenesis.com if you have any questions or any help is required.
Do not hesitate to contact us via support@longenesis.com if you have any questions or any help is required.
We use cookies in order to secure and improve the Longenesis web page functionality, as well as to optimize your experience within this page.
Please see our Privacy policy for more information on how we use the information about your use of our web page. By continuing to use this web page you agree to our Privacy Policy.
Please see our Privacy policy for more information on how we use the information about your use of our web page. By continuing to use this web page you agree to our Privacy Policy.
