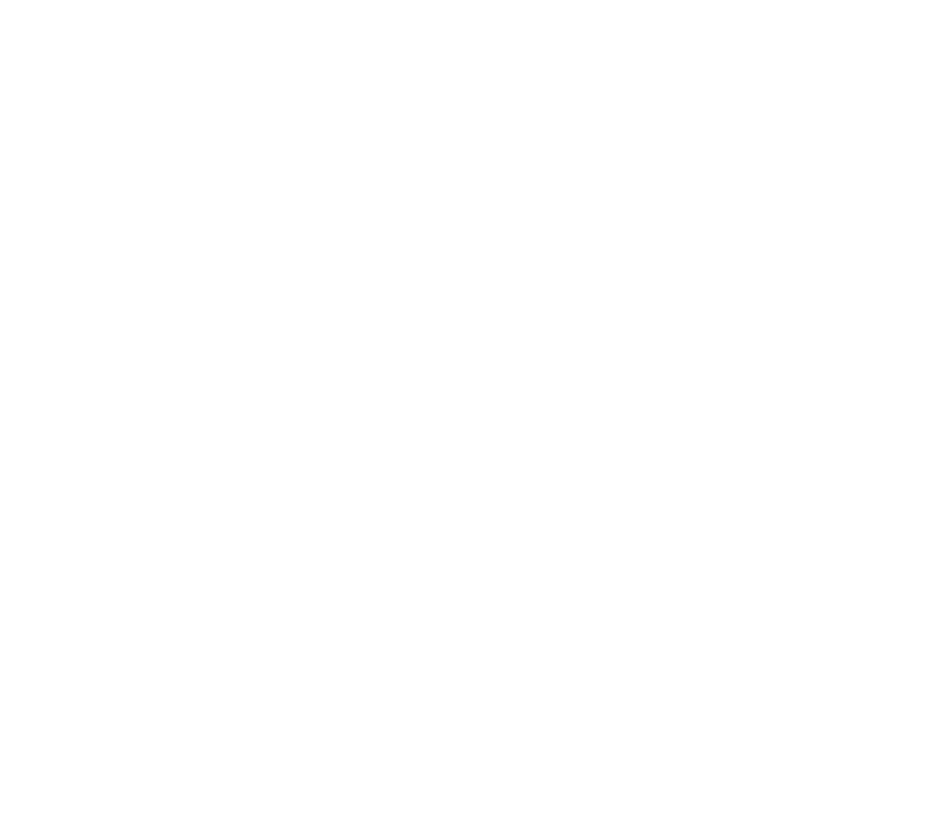ENGAGE HELP CENTER
Register participant activity submissions
Learn how to enter information about authorised participants via registering the participant activity submissions.
Setting up permissions to complete the activity
Administrators can register participant activity in projects where the setting "I will use full data of participants' profiles" is selected and activities that are intended for registered participants.
Read more about the Project activity settings and Project settings.
It is also possible to enable settings in the activity so that only administrators can register submissions in it. Enable the boolean Only administrators in the section Who can complete this activity? of the activity Settings if the activity mustn't be completed by the participants.
Administrators can register participant activity in projects where the setting "I will use full data of participants' profiles" is selected and activities that are intended for registered participants.
Read more about the Project activity settings and Project settings.
It is also possible to enable settings in the activity so that only administrators can register submissions in it. Enable the boolean Only administrators in the section Who can complete this activity? of the activity Settings if the activity mustn't be completed by the participants.
Registering participant activity submissions is not possible for Consent activities.
Due to legal and participant privacy reasons administrators are not enabled to register Consent activity submissions about participants.
Due to legal and participant privacy reasons administrators are not enabled to register Consent activity submissions about participants.
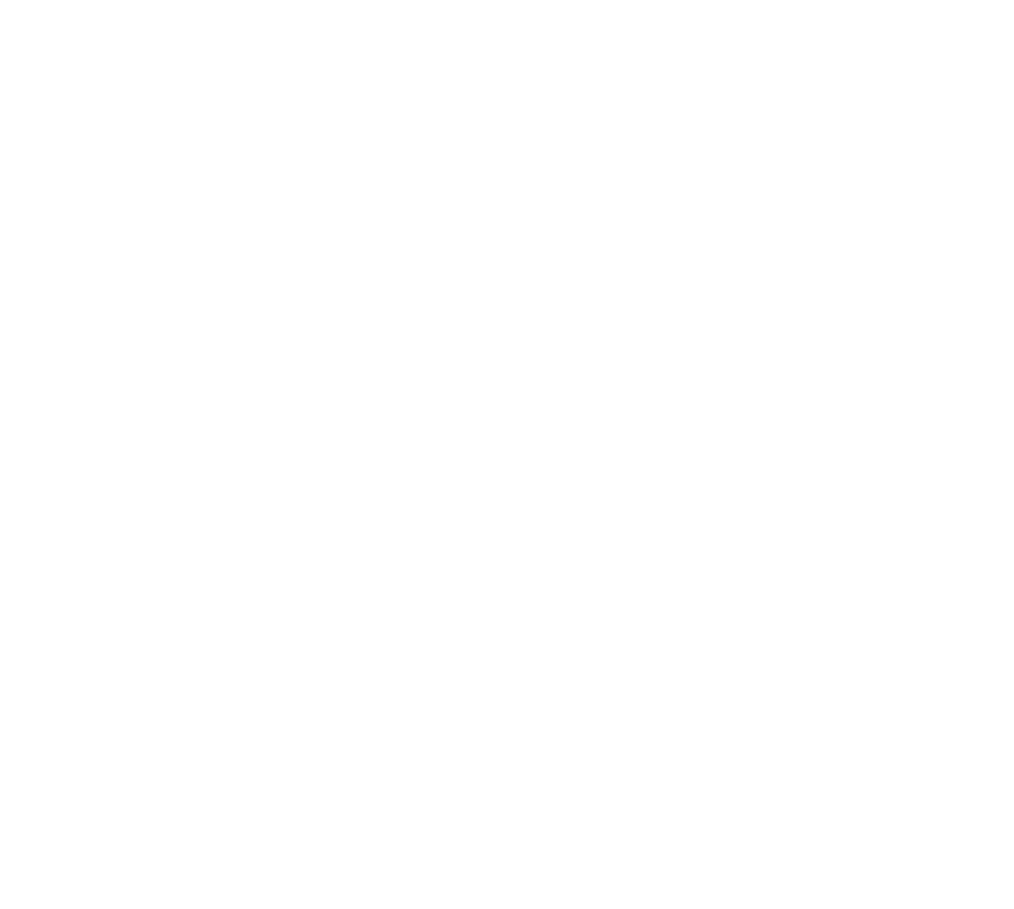
The administrators can register participant activity submissions without any limitations.
Administrators can complete activities about participants at any time and without any limitations, e.g., there are no conditional availability limits or no limited number of times for completing the activity if the activity submission is made from the Administrators' panel Manage projects.
Administrators can complete activities about participants at any time and without any limitations, e.g., there are no conditional availability limits or no limited number of times for completing the activity if the activity submission is made from the Administrators' panel Manage projects.
Add a participant activity submission
Participant activity submissions can be registered from the Manage projects section in the left sidebar of the Engage window. Access the Activities view of the project and select the button Add submission on the activity card of interest to register an activity submission about a participant.
Participant activity submissions can be registered from the Manage projects section in the left sidebar of the Engage window. Access the Activities view of the project and select the button Add submission on the activity card of interest to register an activity submission about a participant.
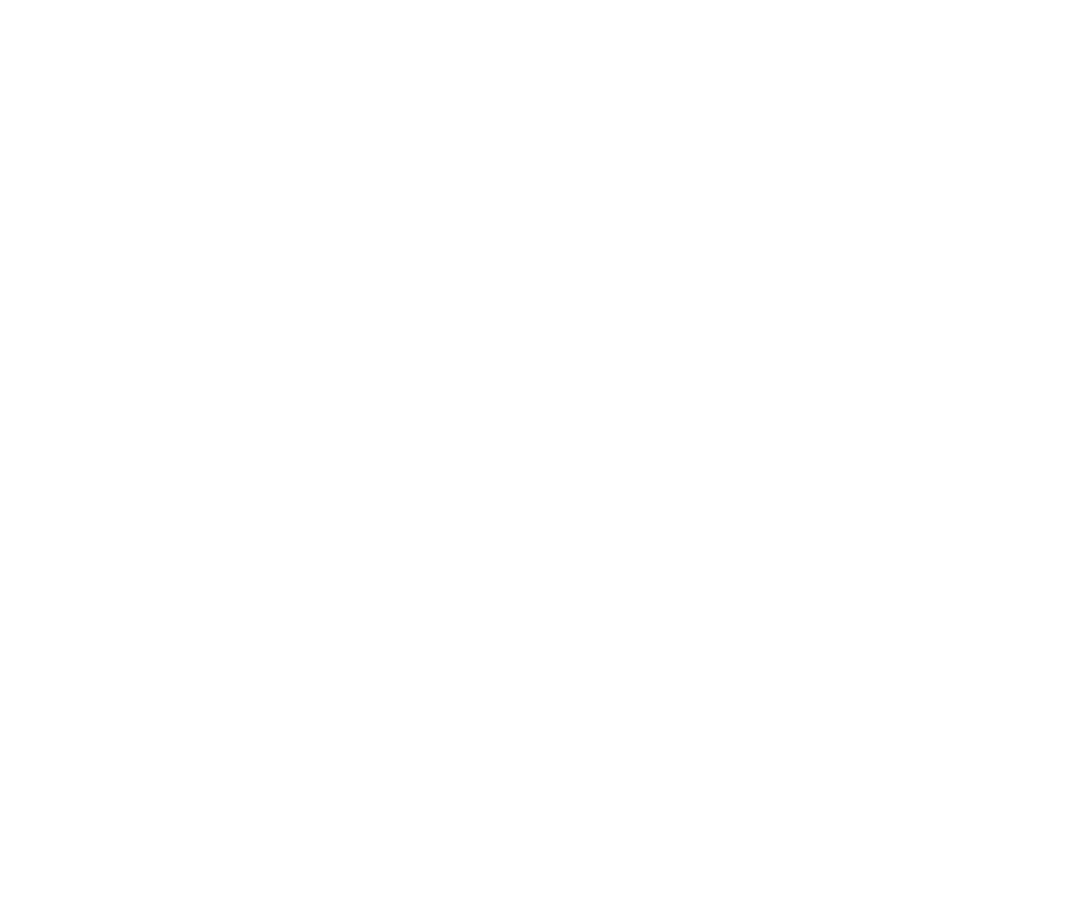
For the activities that are intended for participants, the option "Add submission" is found in the addittional options' section.
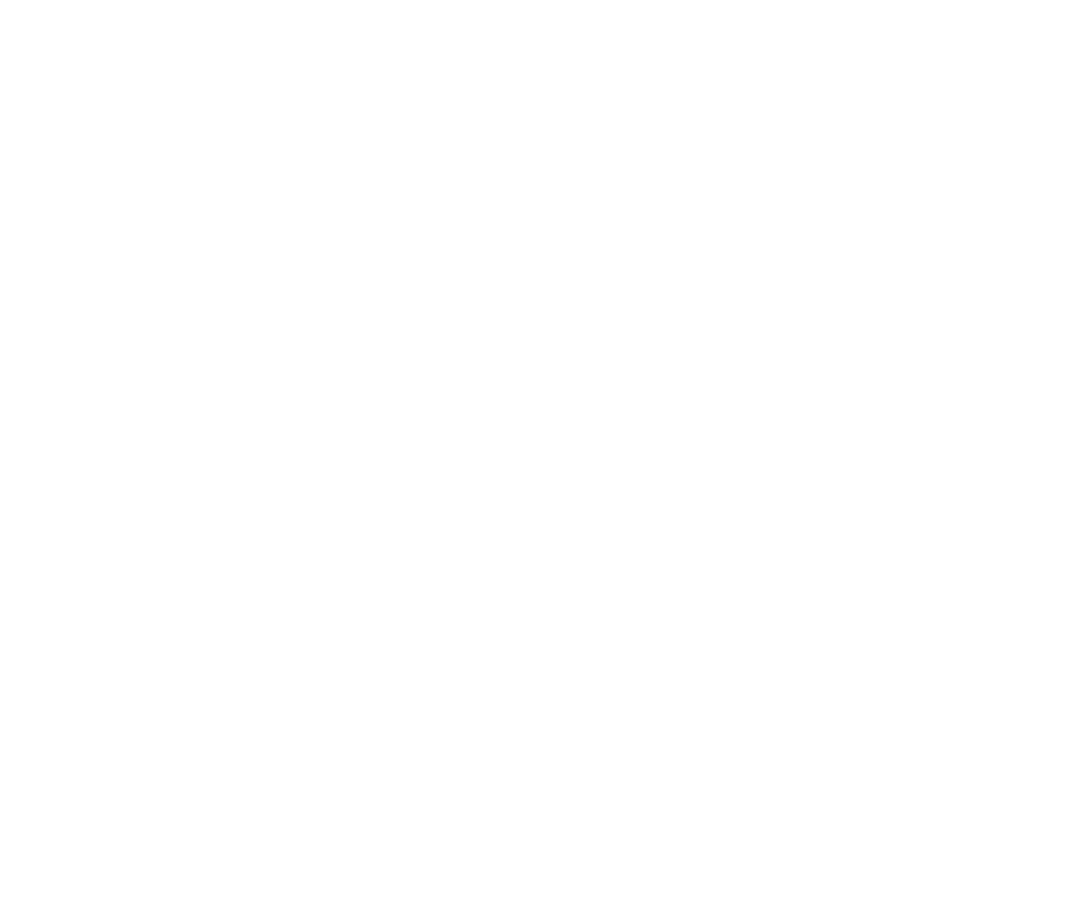
Select participant
The first step of registering a new activity submission is selecting the participant on whose timeline to add the entry. It is possible to choose from the participants already registered in the organisation or add a new participant.
The first step of registering a new activity submission is selecting the participant on whose timeline to add the entry. It is possible to choose from the participants already registered in the organisation or add a new participant.
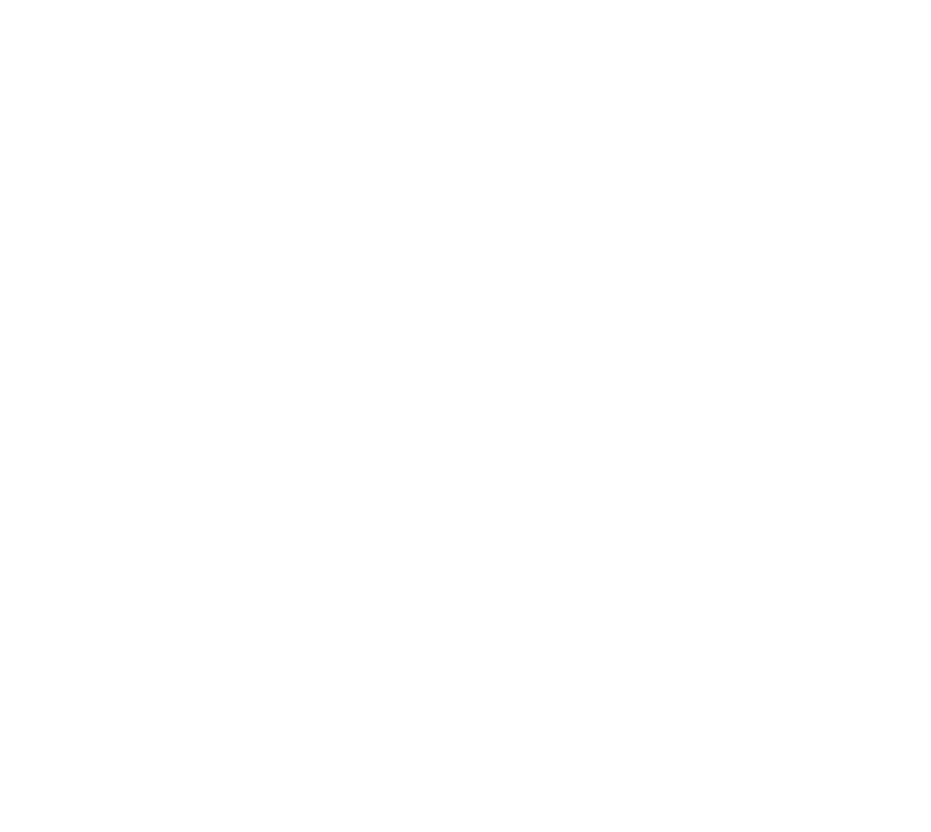
Select an already existing participant
All of the participants of all of the projects created in your organisation will appear in the drop-down list Select participant. These participants will include the ones who will have authenticated with their email address or eParaksts in any of the organisation's projects, as well as the participants registered by the administrator when entering new activity submissions.
All of the participants of all of the projects created in your organisation will appear in the drop-down list Select participant. These participants will include the ones who will have authenticated with their email address or eParaksts in any of the organisation's projects, as well as the participants registered by the administrator when entering new activity submissions.

Add a new participant
Choosing to add a new participant will open a window of a new participant's registration form. Fill the form with as detailed information about the participant as necessary.
Choosing to add a new participant will open a window of a new participant's registration form. Fill the form with as detailed information about the participant as necessary.
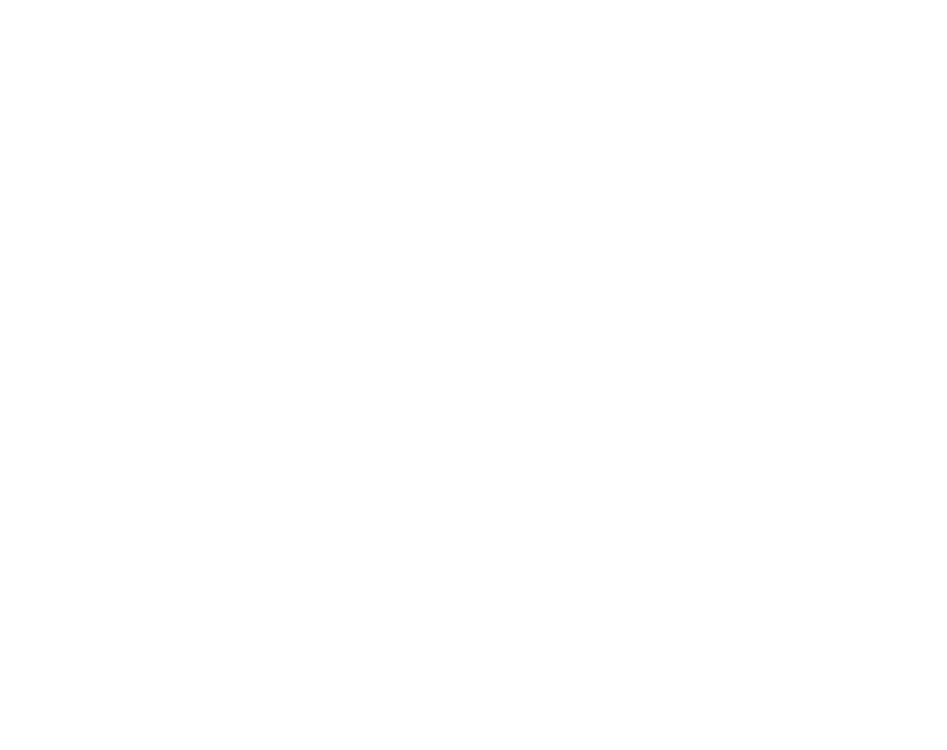
The form contains the following fields and elements.
- Unique identification number. (Required.) It is necessary to assign a unique identification number to the participant. It can be the patient's personal ID number, ID number in the patient portal of a healthcare institution or a number of any other identification system of your choice. If left empty, the ID number will be automatically generated.
- Name. Surname. National ID, Phone number. Email. (Optional.) Add as detailed information about the participant as necessary.
- Notes. (Optional.) Add any other additional information about the participant.
- Unique identification number. (Required.) It is necessary to assign a unique identification number to the participant. It can be the patient's personal ID number, ID number in the patient portal of a healthcare institution or a number of any other identification system of your choice. If left empty, the ID number will be automatically generated.
- Name. Surname. National ID, Phone number. Email. (Optional.) Add as detailed information about the participant as necessary.
- Notes. (Optional.) Add any other additional information about the participant.
If a more detailed profile information needs to be gathered about the participants, contact us via support@longenesis.com.
- Create accounts for participants with known email addresses. If the participant's email address is entered in the field Email, it will be possible to also create an Engage account and link it to the participant's email address by selecting Create account.
- Welcome email language. Decide if an invitation to onboard the Engage project should be sent to the participant's email address.
- Welcome email language. Decide if an invitation to onboard the Engage project should be sent to the participant's email address.
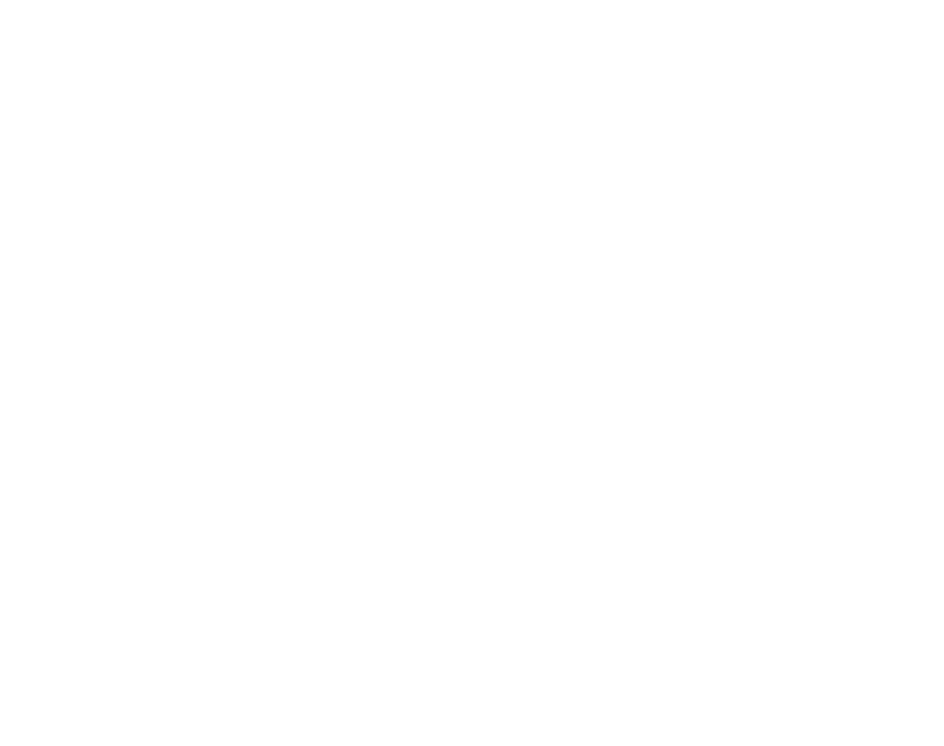
If the checkbox "Create account" is enabled, the participant's Engage account will be created automatically after the person is registered.
If the "Create account" checkbox is selected, the participant’s Engage account will be automatically created during registration. They will receive a welcome email with instructions to access their profile, view project timelines, and see available activities. All activity submissions related to the participant, including those registered by the administrator, will be linked to their account, allowing them to review past submissions and see upcoming activities in the project flow.
If the checkbox is not selected, no account will be created. The participant will not receive any notifications, and activity submissions will not be linked to their email. As a result, they won't be able to review submissions, including those registered by the administrator, and the linked activities in the project flow will not be triggered.
Read more about Simple conditions and Advanced conditions.
If the "Create account" checkbox is selected, the participant’s Engage account will be automatically created during registration. They will receive a welcome email with instructions to access their profile, view project timelines, and see available activities. All activity submissions related to the participant, including those registered by the administrator, will be linked to their account, allowing them to review past submissions and see upcoming activities in the project flow.
If the checkbox is not selected, no account will be created. The participant will not receive any notifications, and activity submissions will not be linked to their email. As a result, they won't be able to review submissions, including those registered by the administrator, and the linked activities in the project flow will not be triggered.
Read more about Simple conditions and Advanced conditions.

After the participant's profile has been filled, select the option to Register person.
Changing or editing the participant's data and communication settings
Before completing the submission, it is possible to edit or change the participant about whom the activity is being registered and decide on the communication with the participant.
Select the participant's ID drop-down menu located in the top-right corner of the New submission view to access additional options.
Before completing the submission, it is possible to edit or change the participant about whom the activity is being registered and decide on the communication with the participant.
Select the participant's ID drop-down menu located in the top-right corner of the New submission view to access additional options.
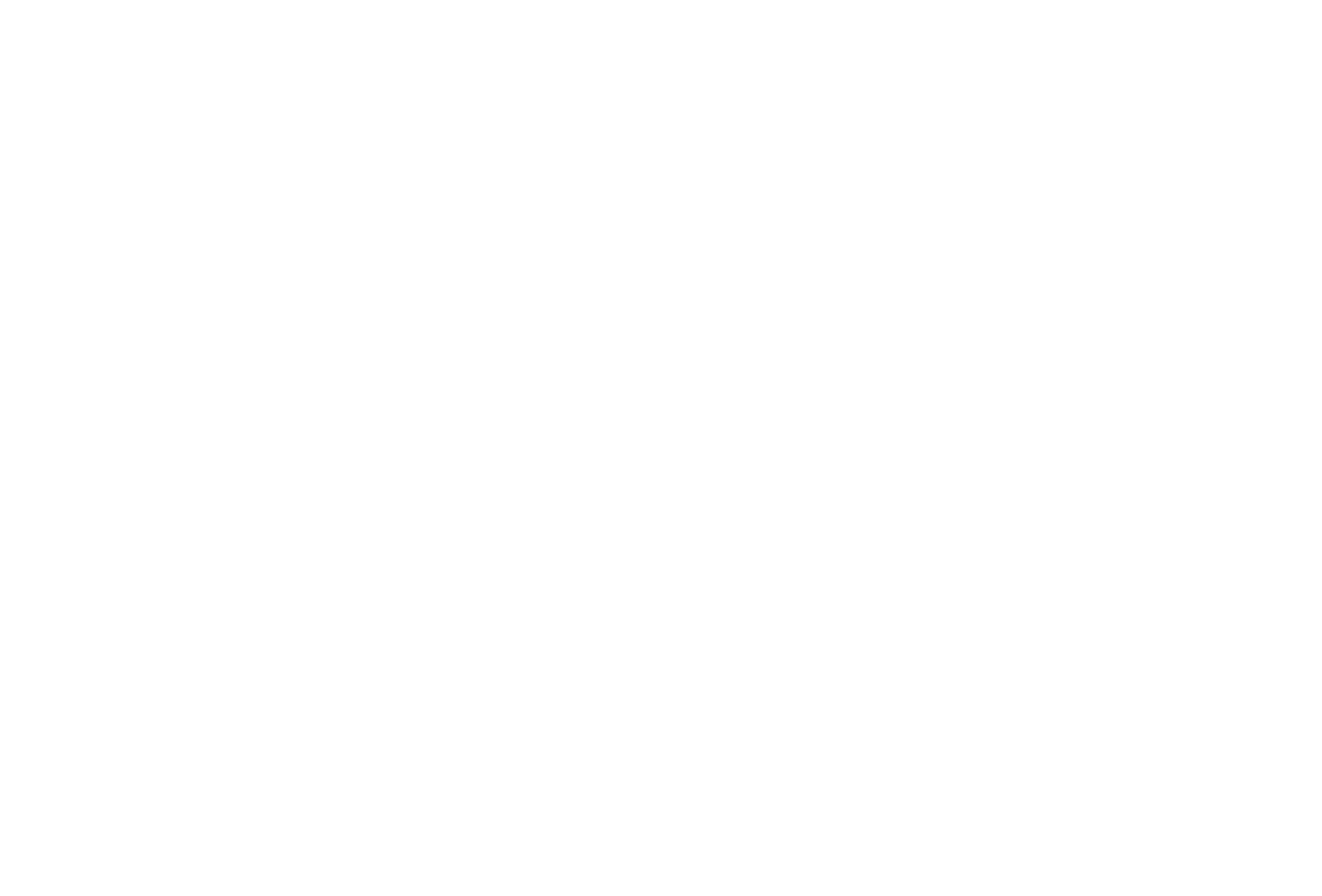
Switch participant. Select a different already registered participant or register a new participant.
Edit. Edit the details of the participant's profile.
Send email. Enable/disable sending a notification to the participant's email address about a new activity submission registered in their project timeline.
Edit. Edit the details of the participant's profile.
Send email. Enable/disable sending a notification to the participant's email address about a new activity submission registered in their project timeline.
Completing the activity submission will serve as the trigger to send the email notification.
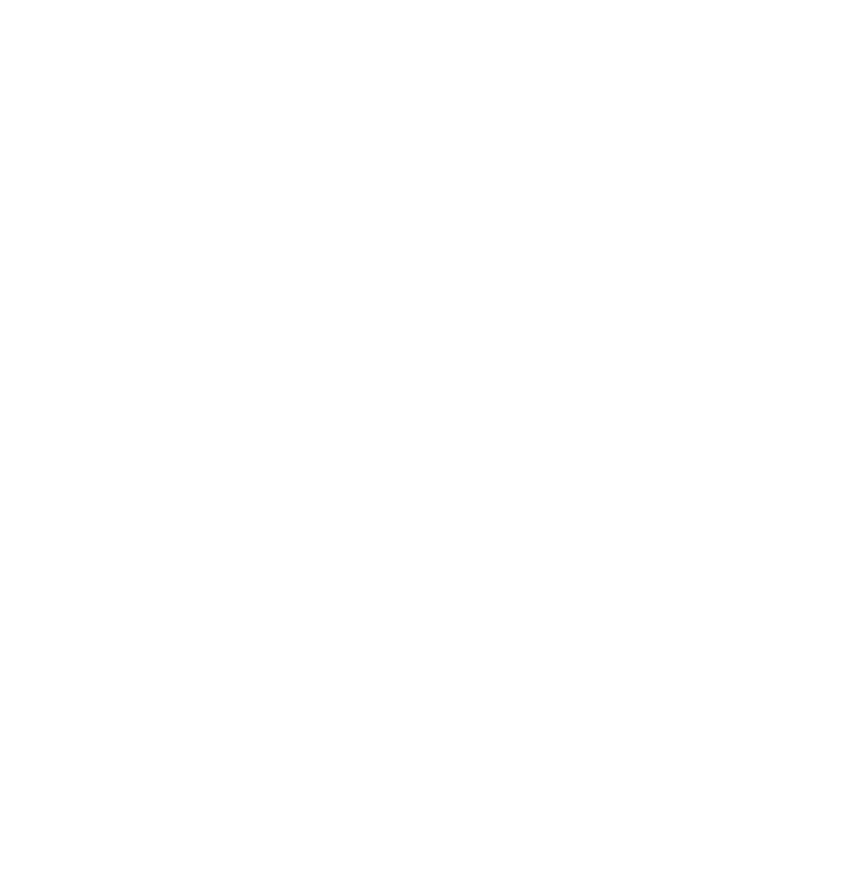
Complete the activity
Fill the data in the project activity about the selected participant and choose either to Complete & review report to view the report that will be available to the participant or Complete & add another to proceed to entering a new activity submission.
Fill the data in the project activity about the selected participant and choose either to Complete & review report to view the report that will be available to the participant or Complete & add another to proceed to entering a new activity submission.
It is possible to register participants and submissions in bulk.
Find out how to Create participants and submissions with API.
Find out how to Create participants and submissions with API.
We use cookies in order to secure and improve the Longenesis web page functionality, as well as to optimize your experience within this page.
Please see our Privacy policy for more information on how we use the information about your use of our web page. By continuing to use this web page you agree to our Privacy Policy.
Please see our Privacy policy for more information on how we use the information about your use of our web page. By continuing to use this web page you agree to our Privacy Policy.