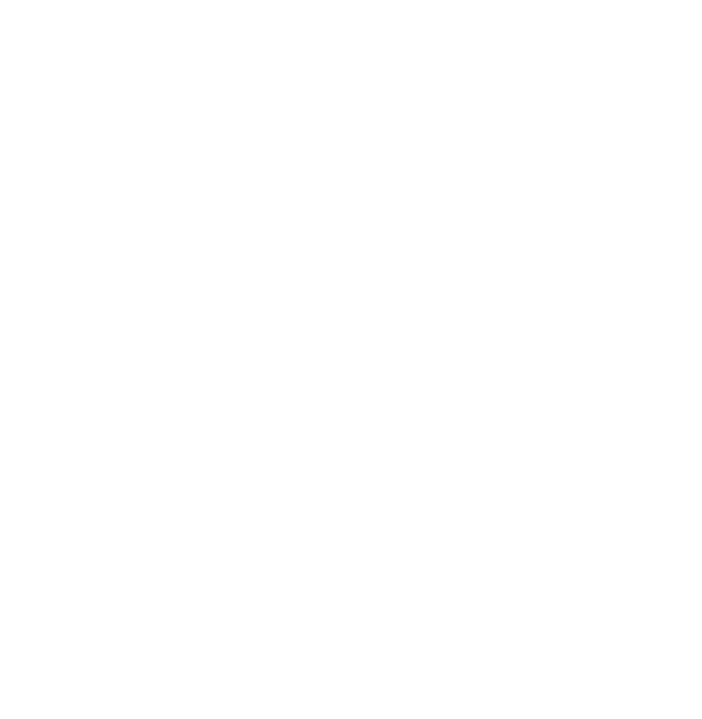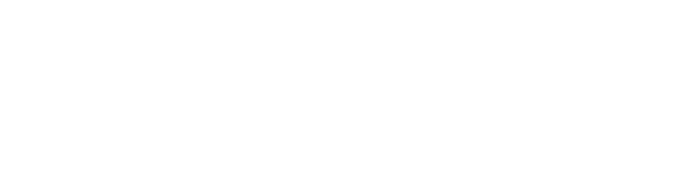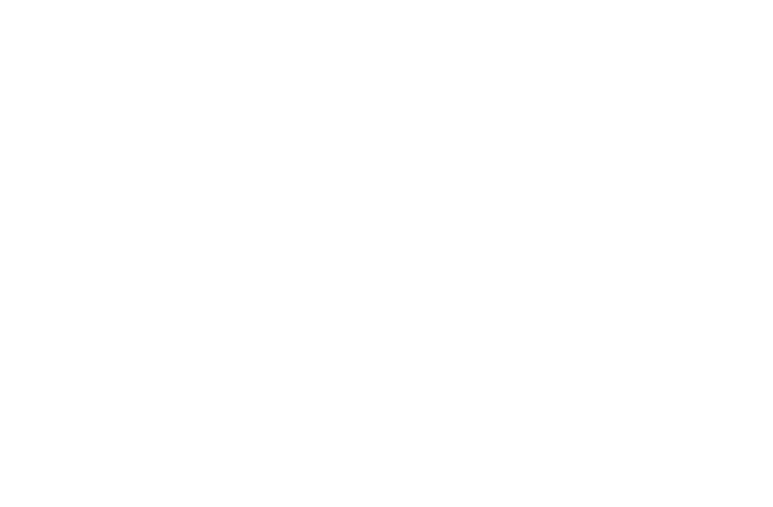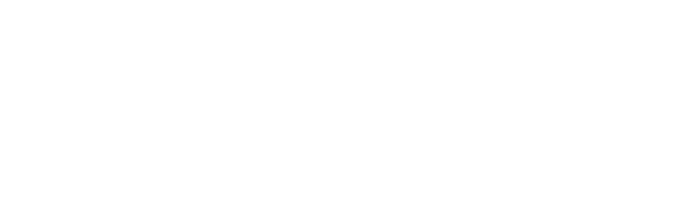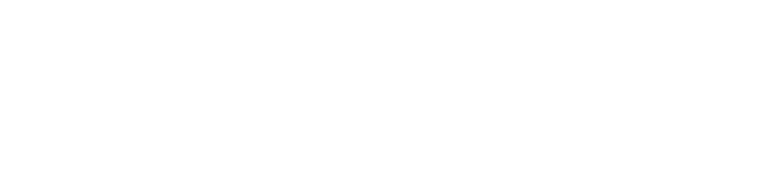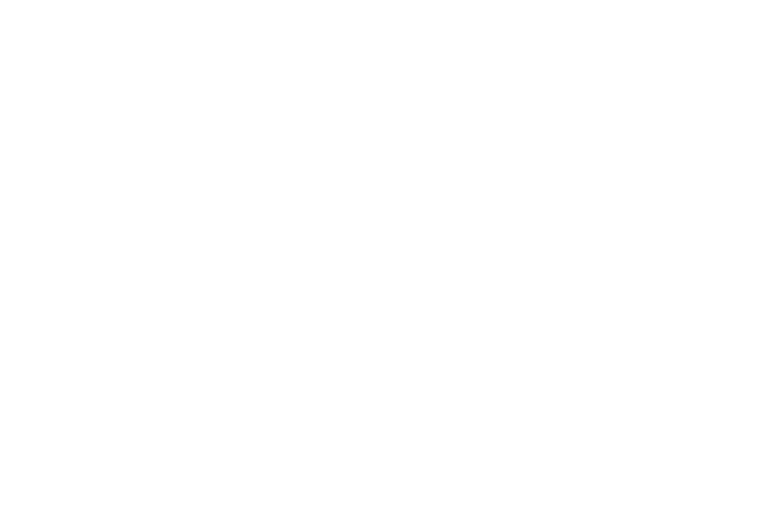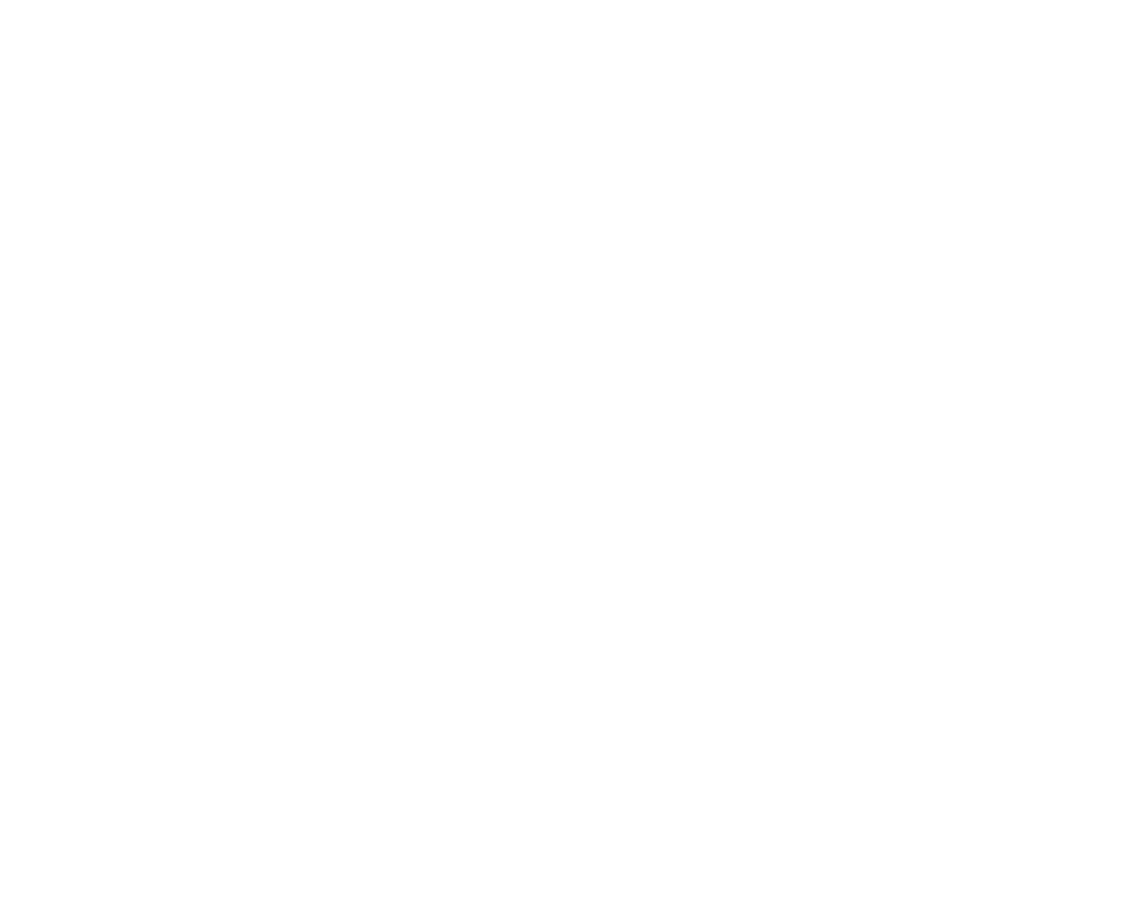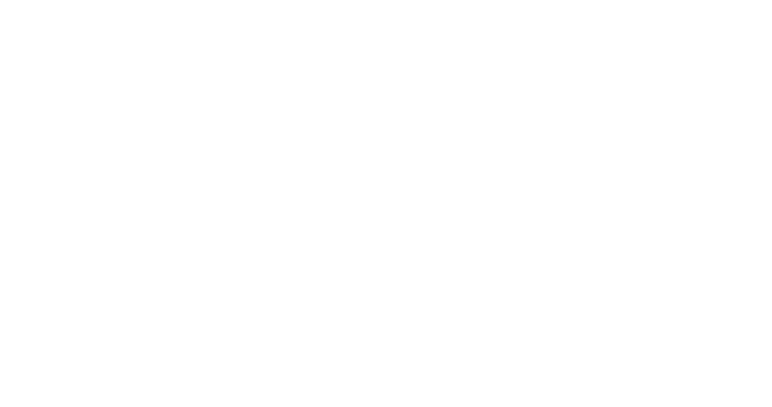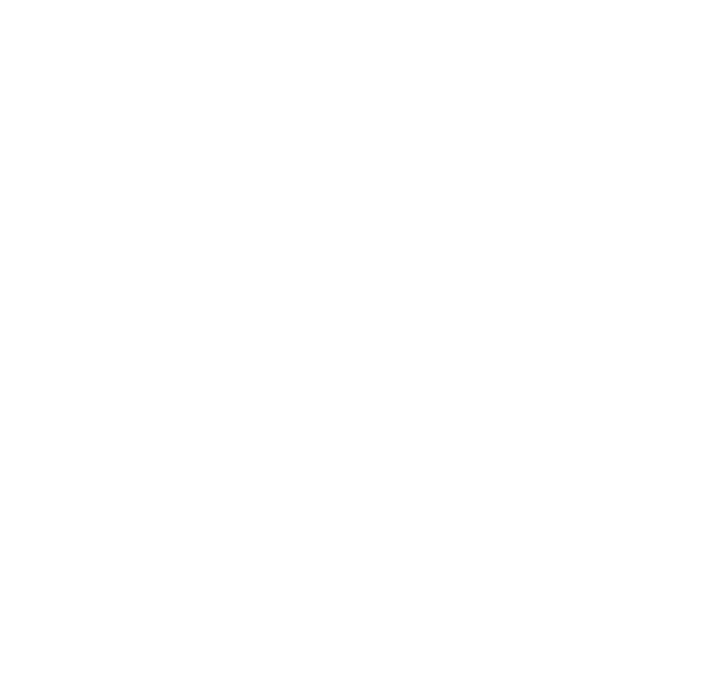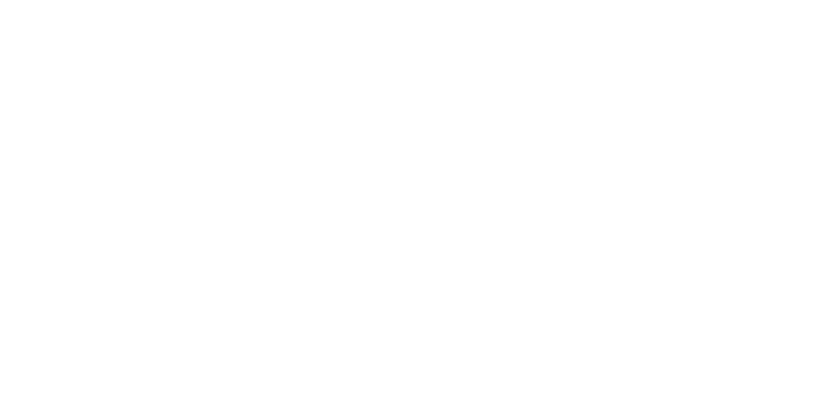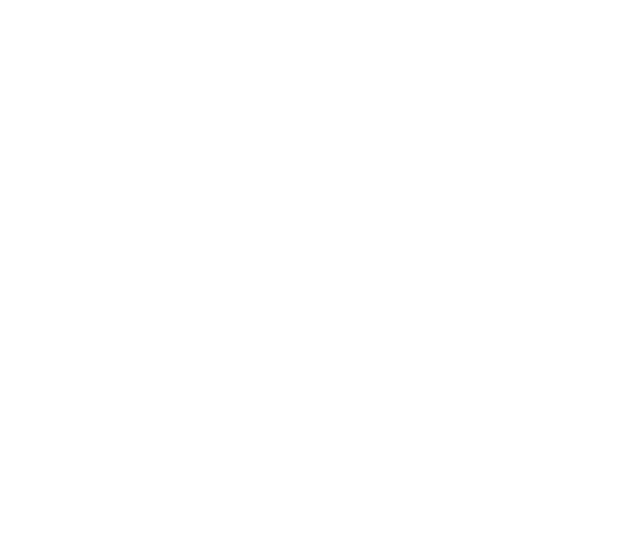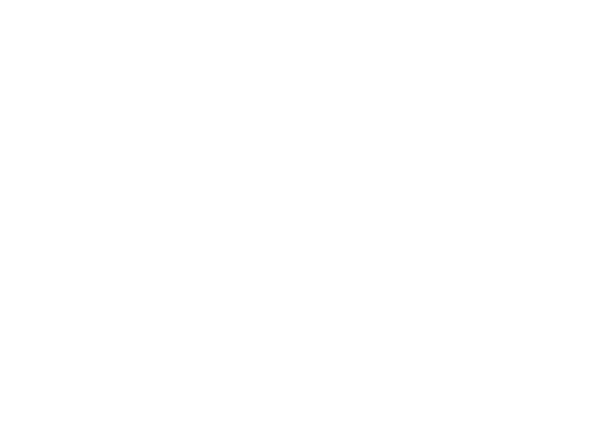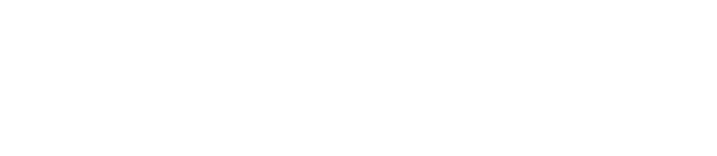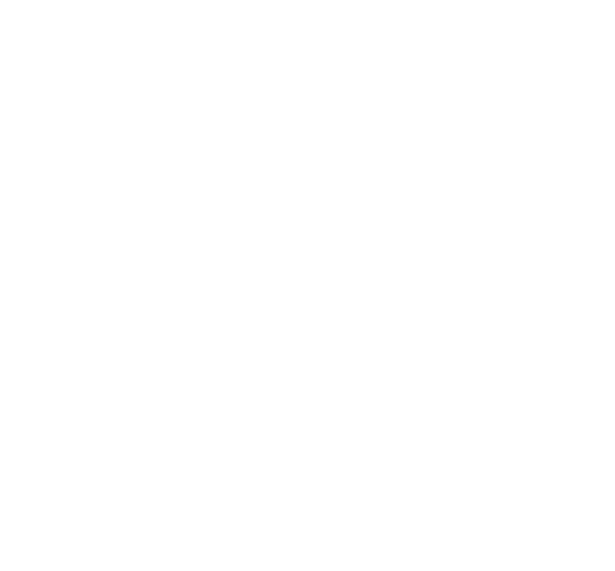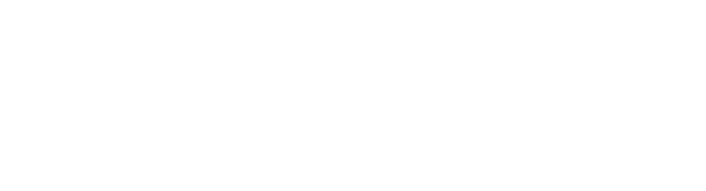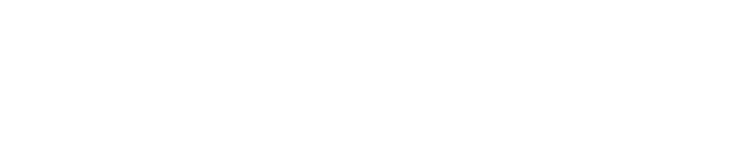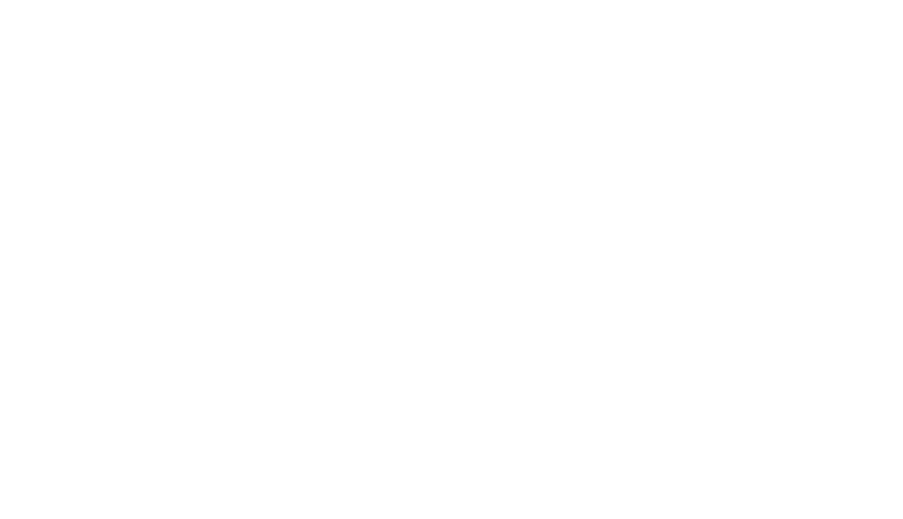ENGAGE HELP CENTER
Activity toolbox
This guide is will help you navigate the activity creation toolbox and its elements.
Adding and rearranging questions
New activity elements can be added when selecting the button Add Question that is situated right in the middle of the activity designer window. Select the most suitable question type from the pop-up window that will appear. Once these elements are in the activity designer area, they can be modified, edited, and reordered to suit the needs of the specific activity.
New activity elements can be added when selecting the button Add Question that is situated right in the middle of the activity designer window. Select the most suitable question type from the pop-up window that will appear. Once these elements are in the activity designer area, they can be modified, edited, and reordered to suit the needs of the specific activity.
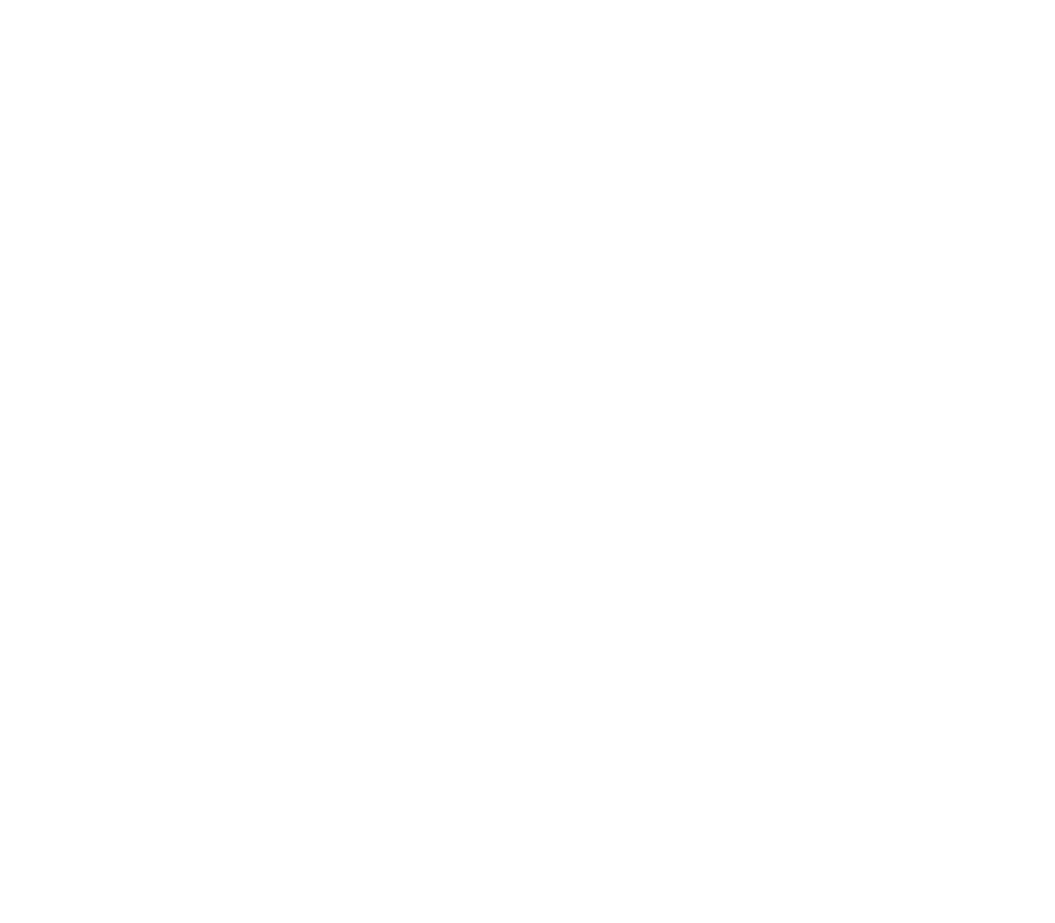
When hovering over each each question, a toolbar appears at the bottom of the question, allowing you to make the necessary changes and access the element Settings.
For example, re-ordering the activity elements can be easily done by dragging the hamburger glyph (two horizontal lines of dots) in the top-middle part of each element.
For example, re-ordering the activity elements can be easily done by dragging the hamburger glyph (two horizontal lines of dots) in the top-middle part of each element.
Available activity questions
The below activity elements are currently available.
The below activity elements are currently available.
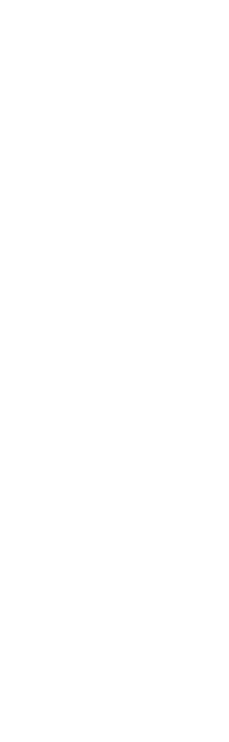
Radio Button Group
Radio Button Group allows asking multiple-choice questions. Only one item may be selected from the answer choice list.
Radio Button Group allows asking multiple-choice questions. Only one item may be selected from the answer choice list.
Switch through the image galleries for each question type to see the participant view of the questions and how the gathered data will look in the Analytics section and Excel export file.
Rating Scale
The Rating Scale question requires to give a rating on a specific scale. Only one value may be selected.
The Rating Scale question requires to give a rating on a specific scale. Only one value may be selected.
Numeric answer choice ID values must be added for the Rating Scale question to be displayed in the Analytics section.
Read more about adding answer choice ID values.
Read more about adding answer choice ID values.
Checkboxes
Checkbox also allows asking multiple-choice questions. However, multiple answer choices can be selected.
Checkbox also allows asking multiple-choice questions. However, multiple answer choices can be selected.
Dropdown
A respondent is presented with a drop-down list of items. Only one of these items can be selected.
A respondent is presented with a drop-down list of items. Only one of these items can be selected.
This question type can be useful when the respondent is presented with an extensive list of choices, e.g., cities, countries, regions.
Yes/No (Boolean)
The Boolean activity element presents a respondent with a yes or no answer. The respondent's response will be recorded in the survey as true (yes) or false (no).
The Boolean activity element presents a respondent with a yes or no answer. The respondent's response will be recorded in the survey as true (yes) or false (no).
File Upload
The File activity element allows the respondent to upload one or multiple files as their response. The administrator can review the files uploaded by the participants by reviewing individual participants' responses in the Participants list of the activity section.
The File activity element allows the respondent to upload one or multiple files as their response. The administrator can review the files uploaded by the participants by reviewing individual participants' responses in the Participants list of the activity section.
Several additional options for the File question type can be enabled in the Settings of the question.
You can allow participants to upload multiple files or allow the uploaded image preview, specify the allowed file formats, the maximum file size, allowed image height and width and others.
You can allow participants to upload multiple files or allow the uploaded image preview, specify the allowed file formats, the maximum file size, allowed image height and width and others.
The maximum size of a single file that Engage allows to upload is 60 MB. However, the participants can upload multiple files the size of which summed up exceeds 60 MB.

Single-Line Input
Single Input allows to ask a simple question or request a non-predetermined input from the respondent. A single line is presented to the respondent and the possible input is not limited, so the respondent may enter any text and any amount of text that can be further controlled by applying validation rules.
Single Input allows to ask a simple question or request a non-predetermined input from the respondent. A single line is presented to the respondent and the possible input is not limited, so the respondent may enter any text and any amount of text that can be further controlled by applying validation rules.
Long Text
The Comment activity element asks for a non-predetermined input from a respondent. A text box is presented. There are no limits on the possible input so the respondent may enter any text and any amount of text. The input can be further controlled by applying validation rules.
The Comment activity element asks for a non-predetermined input from a respondent. A text box is presented. There are no limits on the possible input so the respondent may enter any text and any amount of text. The input can be further controlled by applying validation rules.
Multiple Textboxes
The Multiple Text element presents a stacked series of Single Input entries. See the Single Input section above for a basic description.
The Multiple Text element presents a stacked series of Single Input entries. See the Single Input section above for a basic description.
Single-Select Matrix
The Matrix (single choice) allows for an array of radio buttons to be presented in rows and columns. The number of rows and columns can be adjusted, however, only one item per row can be selected. Names of rows and columns can be edited in the Activity element settings. The order that rows are presented to the respondent can be set to random or initial (the latter will sort rows alphabetically by the first letter).
The Matrix (single choice) allows for an array of radio buttons to be presented in rows and columns. The number of rows and columns can be adjusted, however, only one item per row can be selected. Names of rows and columns can be edited in the Activity element settings. The order that rows are presented to the respondent can be set to random or initial (the latter will sort rows alphabetically by the first letter).
Multi-Select Matrix
The Matrix (multiple choice) element presents the respondent with an array of columns and rows. Each cell of the array can be configured to a list of selectable items. These selectable items can be presented to the respondent as the following cell types:
Dropdown, Checkbox, Radiogroup, Single Input, Comment, Boolean, Expression, Rating. The number of columns and rows, the titles of rows, and the value of the selectable items can be edited via Activity element settings.
The Matrix (multiple choice) element presents the respondent with an array of columns and rows. Each cell of the array can be configured to a list of selectable items. These selectable items can be presented to the respondent as the following cell types:
Dropdown, Checkbox, Radiogroup, Single Input, Comment, Boolean, Expression, Rating. The number of columns and rows, the titles of rows, and the value of the selectable items can be edited via Activity element settings.
Dynamic Matrix
The Dynamic Row Matrix element has the same functionality as the Matrix (Multiple Choice) element but adds a dynamic element that is controlled by the respondent. Respondents can add or remove rows according to their needs.
The Dynamic Row Matrix element has the same functionality as the Matrix (Multiple Choice) element but adds a dynamic element that is controlled by the respondent. Respondents can add or remove rows according to their needs.
HTML
The HTML element enables HTML to be added to the activity, allowing diverse formatting of text (see example below), adding paragraphs, and the inclusion of links, images, and other media content.
The HTML element enables HTML to be added to the activity, allowing diverse formatting of text (see example below), adding paragraphs, and the inclusion of links, images, and other media content.

The HTML question unlocks a wide range of possibilities for customized features.
Discover how to use the HTML question to create valuable features, such as expandable information fields, blocks with background colors, buttons, and more. Learn more.
Discover how to use the HTML question to create valuable features, such as expandable information fields, blocks with background colors, buttons, and more. Learn more.
Expression (read-only)
The Expression element allows to display read-only information to the respondents with help of various expressions that this element supports, such as iif(), age(), min(), max(), count(), avg() among others.
NB! The way the data gathered with the Expression question type is displayed in the Analytics view and the Excel export depends on the expression output that is used in this element.
The Expression element allows to display read-only information to the respondents with help of various expressions that this element supports, such as iif(), age(), min(), max(), count(), avg() among others.
NB! The way the data gathered with the Expression question type is displayed in the Analytics view and the Excel export depends on the expression output that is used in this element.
Image
The Image question offers a convenient method to incorporate interactive elements into your Engage activities. With this feature, you can seamlessly upload and display images, videos, or embed links to YouTube-based videos. This provides an effortless means to showcase your institution's logo or other multimedia content within the Engage activity.
The Image question offers a convenient method to incorporate interactive elements into your Engage activities. With this feature, you can seamlessly upload and display images, videos, or embed links to YouTube-based videos. This provides an effortless means to showcase your institution's logo or other multimedia content within the Engage activity.
The Image question does not reflect in the Analytics graphs, nor is its data collected in exported Excel or JSON files.
However, images added through this feature are visibly presented in individual participants' answers when downloaded in PDF format.
However, images added through this feature are visibly presented in individual participants' answers when downloaded in PDF format.
It is generally advisable to avoid changing the question types after having shared the activity with participants.
As various question types are displayed differently in the Analytics view and the Excel data export file, changing the question type when there are already participant responses submitted will cause the data to be displayed differently in case of incompatibility between the data display method of the old and new question type.
In such case, the Analytics visuals of the altered questions will disregard the responses submitted before the question types were changed.
In such case, the response data in the Excel export files will generate new replacement columns to compile the data gathered with the new question type. The original column containing the answers gathered with the old question type will be moved to the right-most side of the Excel export file.
As various question types are displayed differently in the Analytics view and the Excel data export file, changing the question type when there are already participant responses submitted will cause the data to be displayed differently in case of incompatibility between the data display method of the old and new question type.
In such case, the Analytics visuals of the altered questions will disregard the responses submitted before the question types were changed.
In such case, the response data in the Excel export files will generate new replacement columns to compile the data gathered with the new question type. The original column containing the answers gathered with the old question type will be moved to the right-most side of the Excel export file.
We use cookies in order to secure and improve the Longenesis web page functionality, as well as to optimize your experience within this page.
Please see our Privacy policy for more information on how we use the information about your use of our web page. By continuing to use this web page you agree to our Privacy Policy.
Please see our Privacy policy for more information on how we use the information about your use of our web page. By continuing to use this web page you agree to our Privacy Policy.