ENGAGE HELP CENTER
Activity question settings
This guide is made to help you navigate the various activity question settings available.
Activity settings
The settings section of the activity as can be accessed and edited by clicking the Settings icon located on the right side of the activity constructor. The settings box contains multiple menus that allow to edit the activity as a whole.
The settings section of the activity as can be accessed and edited by clicking the Settings icon located on the right side of the activity constructor. The settings box contains multiple menus that allow to edit the activity as a whole.

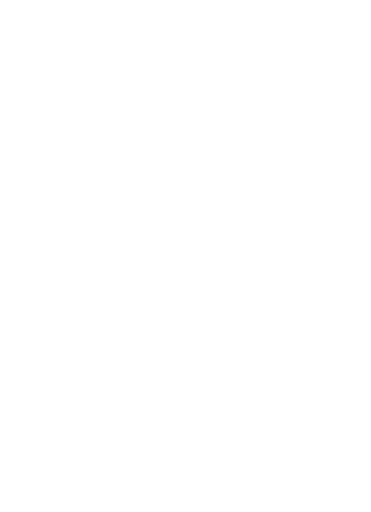
Activity question settings
To access and edit the settings for an activity question, first select the question, then click the Settings icon in the bottom-right corner of the question card.
The settings box includes several dropdown menus, which may vary by question type but generally contain the following options:
To access and edit the settings for an activity question, first select the question, then click the Settings icon in the bottom-right corner of the question card.
The settings box includes several dropdown menus, which may vary by question type but generally contain the following options:

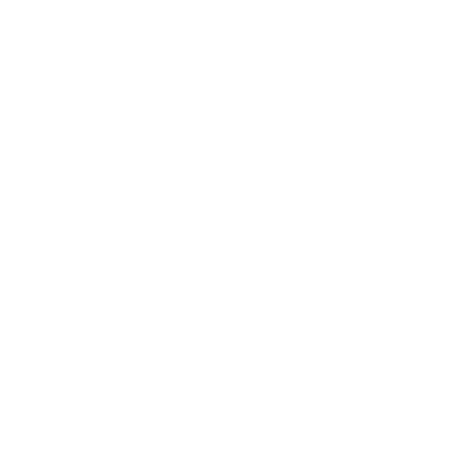
General
The following elements can be edited in this section:
Name, Title and Description of the question
The following elements can be edited in this section:
Name, Title and Description of the question
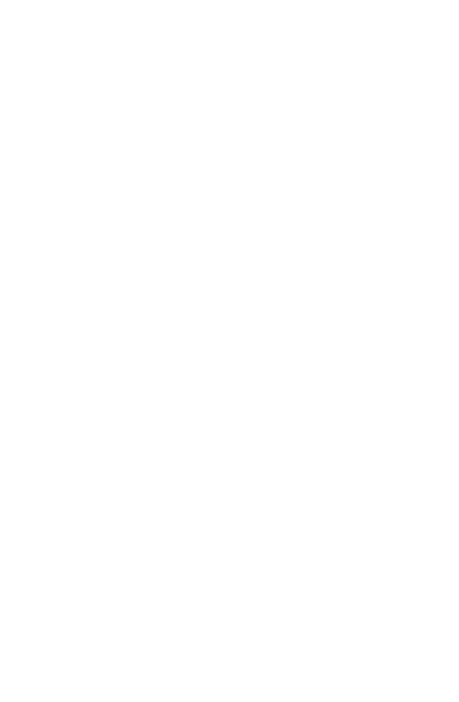
Name refers to the question as a logical entity that can be referred to within data exports or when building the activity logic or underlying calculations.
It is strongly advised to customize the "Name" values for both activity questions and answer choices.
These "Name" values appear in the data export files, so replacing default labels like "question1" or "item1" with your own identifiers makes the results clearer.
These "Name" values appear in the data export files, so replacing default labels like "question1" or "item1" with your own identifiers makes the results clearer.
It is strongly recommended not to use identical "Name" values for both a question and its answer choices.
If a question has the identifier "1," it is advised not to use "1" as an identifier for any of its answer choices. For example, such identical identifiers within a question can lead to errors in Switch operations in Calculated answers.
If a question has the identifier "1," it is advised not to use "1" as an identifier for any of its answer choices. For example, such identical identifiers within a question can lead to errors in Switch operations in Calculated answers.
This is an example of an Excel export file of an activity results with default question and answer choice identificators.

This is an example of an Excel export file of an activity results with personalised question and answer choice identificators.
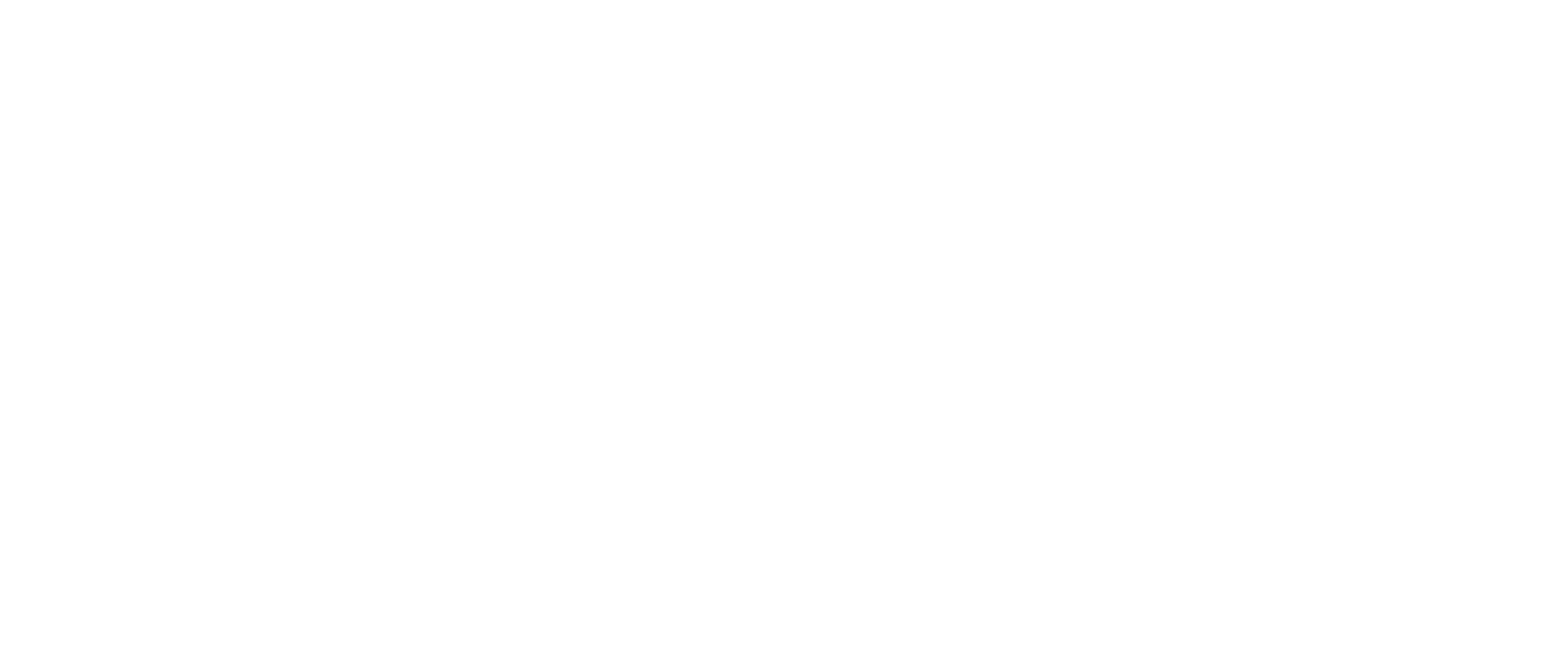
It is generally advisable to avoid changing the identificators of questions and answer choices after sharing the activity with participants.
If the Name values of the questions are changed after at least one participant response has been submitted in the activity, it will also change the way the gathered data is displayed in the Analytics view and the Excel data export files.
The Analytics visuals of such questions will disregard the responses submitted before the Name values were changed.
New replacement columns will be generated in the Excel export file with the new Name values as their titles. All the new responses will be gathered in the new columns. The responses submitted before the Name value change will be compiled in new right-most columns of the file with the original question Name values as the column titles. All of the responses submitted before the Name value change will be displayed in these columns. For such question types as Matrix questions, the answers may be displayed as a difficultly readable string of answers such as the example below.
If the Name values of the questions are changed after at least one participant response has been submitted in the activity, it will also change the way the gathered data is displayed in the Analytics view and the Excel data export files.
The Analytics visuals of such questions will disregard the responses submitted before the Name values were changed.
New replacement columns will be generated in the Excel export file with the new Name values as their titles. All the new responses will be gathered in the new columns. The responses submitted before the Name value change will be compiled in new right-most columns of the file with the original question Name values as the column titles. All of the responses submitted before the Name value change will be displayed in these columns. For such question types as Matrix questions, the answers may be displayed as a difficultly readable string of answers such as the example below.
OrderedDict([('row1', OrderedDict([('column1', 'item1')])), ('row2', OrderedDict([('colimn1', 'item2')])), ('row3', OrderedDict([('column1', 'item6')])), ('row4', OrderedDict([('column1', 'item3)]))Title refers to text that is directed to the survey respondent and it may be unsuitable for use within the terse structure of the survey's logic.
An example of the question Name might be "Q1age" while the corresponding Title might be "What is your age?".
It is also possible to add a description to the question to provide additional information to the participants.
Description field can serve as a space for comments from the administrator's side explaining or adding to the question.
An example of the question Name might be "Q1age" while the corresponding Title might be "What is your age?".
It is also possible to add a description to the question to provide additional information to the participants.
Description field can serve as a space for comments from the administrator's side explaining or adding to the question.
If the field "Title" element is left empty, the value of the field "Name" will be displayed to the participants instead.
Requirement and visibility settings
- Is visible setting is used to avoid showing the question that is not enabled unless there was a certain response provided previously (Conditional logic).
- Is visible setting is used to avoid showing the question that is not enabled unless there was a certain response provided previously (Conditional logic).
Instead of deleting questions, changing their "Name" values or question type, apply the "Is visible" option.
This option will help archiving questions that have either become irrelevant, have been replaced by different questions or the same question with a different "Name" value when the activity is already being disseminated between participants. This way the data gathered with the question that needs to be archived, will not be distorted in the Analytics view or Excel data export file.
This option will help archiving questions that have either become irrelevant, have been replaced by different questions or the same question with a different "Name" value when the activity is already being disseminated between participants. This way the data gathered with the question that needs to be archived, will not be distorted in the Analytics view or Excel data export file.
- Is required setting is used to make the question mandatory. The participant can't proceed to the next page or finish the survey without completing the required question.
- Read only setting is used in cases where the researcher wants to show the question or any other information to the participants, while not collecting any information within this element.
- Has comment setting is used for questions with pre-defined answers (e.g., Rating, Radiogroup, etc) to enable the participants to add a comment giving background for the response they have given.
- Read only setting is used in cases where the researcher wants to show the question or any other information to the participants, while not collecting any information within this element.
- Has comment setting is used for questions with pre-defined answers (e.g., Rating, Radiogroup, etc) to enable the participants to add a comment giving background for the response they have given.

Other settings in the General dropdown
For some survey elements, such as Single Input this menu contains additional settings, that allow the researcher to select the input type, minimal and maximal values, and other parameters.
For some survey elements, such as Single Input this menu contains additional settings, that allow the researcher to select the input type, minimal and maximal values, and other parameters.
Choices
For activity elements with pre-defined answer choices the section Choices is displayed.
The field on the left side denotes the identifier value of the answer choice. It will be referred to within data exports or when building the activity logic or underlying calculations.
The field on the right side denotes the text that will be visible to the participants upon completing the activity.
For activity elements with pre-defined answer choices the section Choices is displayed.
The field on the left side denotes the identifier value of the answer choice. It will be referred to within data exports or when building the activity logic or underlying calculations.
The field on the right side denotes the text that will be visible to the participants upon completing the activity.

It is strongly recommended not to use identical "Name" values for both a question and its answer choices.
If a question has the identifier "1," it is advised not to use "1" as an identifier for any of its answer choices. For example, such identical identifiers within a question can lead to errors in Switch operations in Calculated answers.
If a question has the identifier "1," it is advised not to use "1" as an identifier for any of its answer choices. For example, such identical identifiers within a question can lead to errors in Switch operations in Calculated answers.
Logic
Add rules between activity elements
Every survey element can be triggered by any question within the survey. This allows the visibility or availability of each element to be made conditional to the responses made elsewhere.
To build the Logic Expression for the element, the administrator has to choose how they would like to trigger the element.
After selecting the Expression builder icon of the necessary Logic setting (Visible if, Enabled if, Required if) the Expression builder window will be opened where with the help of drop-down list showing all the available questions of the survey it will be possible to build the expression.
Add rules between activity elements
Every survey element can be triggered by any question within the survey. This allows the visibility or availability of each element to be made conditional to the responses made elsewhere.
To build the Logic Expression for the element, the administrator has to choose how they would like to trigger the element.
After selecting the Expression builder icon of the necessary Logic setting (Visible if, Enabled if, Required if) the Expression builder window will be opened where with the help of drop-down list showing all the available questions of the survey it will be possible to build the expression.
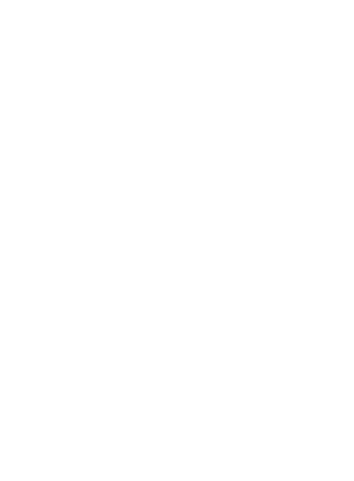
The questions will be listed by their "Name" value.

Select the question you would like to use within the Expression. Once selected, you will be able to select the Operator you would like to apply to your chosen question (e.g., equals, contains, is not empty).
Depending on the type of question you have chosen, only some of the Operators may be available and other will be greyed out.
Review rules
The tab Logic that is located in the section Survey questions provides the opportunity to review all the rules added in the activity in one place.
The tab Logic that is located in the section Survey questions provides the opportunity to review all the rules added in the activity in one place.

- Add new rules

- Review rules one by one or all together in bulk.
- Check all actions in one window or specific action types.
- Check all actions in one window or specific action types.
Layout
This section allows you to edit the visual alignment of the survey element within the survey page.
Not only is it possible to align the element itself, but also its Number and Title by changing the width, indent, space, etc. The Number and Title of the element can also be hidden through this menu.
This section allows you to edit the visual alignment of the survey element within the survey page.
Not only is it possible to align the element itself, but also its Number and Title by changing the width, indent, space, etc. The Number and Title of the element can also be hidden through this menu.
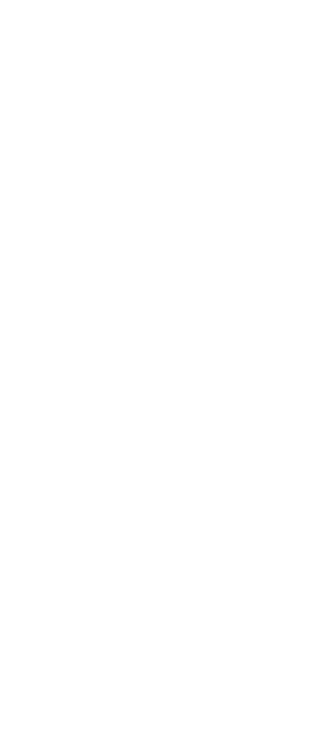
Data
This field allows the user to determine the Default value or the Correct answer if it is necessary.
Multiple values can be marked as the Correct answer simultaneously.
Default value is the value set by the researcher, shown as a pre-filled survey element, which is recorded as it was set unless the participant makes any changes to it.
This field allows the user to determine the Default value or the Correct answer if it is necessary.
Multiple values can be marked as the Correct answer simultaneously.
Default value is the value set by the researcher, shown as a pre-filled survey element, which is recorded as it was set unless the participant makes any changes to it.

Validation
This feature is important to determine the ranges and requirements for the data provided by the participant.
For example, while asking about the age, the researcher can set value limits, and expression limits, to avoid unusable entries (example for age would be numbers like 150, 16.5, -20, and others).
The administrator can also add the error text, if the question was required and left empty, or to inform the participant about validation requirements:
This feature is important to determine the ranges and requirements for the data provided by the participant.
For example, while asking about the age, the researcher can set value limits, and expression limits, to avoid unusable entries (example for age would be numbers like 150, 16.5, -20, and others).
The administrator can also add the error text, if the question was required and left empty, or to inform the participant about validation requirements:

Validators available
Expression: use this validator to restrict the answer input based on the answers to the other questions of the same activity.
Number: use this validator to limit the answer input for Single Input questions to numbers only.
Text: use this validator to limit the answer input for Single Input questions to a text with a specific number of characters.
Regex: use the regular expressions validator to control the answer input for Single Input questions with a regular expression.
Email: use this validator to restrict the answer input for Single Input questions to a valid e-mail address only.
Expression: use this validator to restrict the answer input based on the answers to the other questions of the same activity.
Number: use this validator to limit the answer input for Single Input questions to numbers only.
Text: use this validator to limit the answer input for Single Input questions to a text with a specific number of characters.
Regex: use the regular expressions validator to control the answer input for Single Input questions with a regular expression.
Email: use this validator to restrict the answer input for Single Input questions to a valid e-mail address only.
Useful Regular Expressions examples
Below is a list of useful regular expressions to control the answer input for Single Input questions.
Below is a list of useful regular expressions to control the answer input for Single Input questions.
Input of an 8 number combination.
^[0-9]{8}$Input of a number with . as the decimal separator.
^\d+(\.\d+)?$Input of a number with , as the decimal separator.
^\d+(\,\d+)?$Input of a number with two decimal places.
^[0-9]*\.[0-9]{2}$Input of a whole number.
^\d+$Input of a positive number.
^\d*\.?\d+$Input of a negative number.
^-\d*\.?\d+$Input of a positive or negative number.
^-?\d*\.?\d+$Input of time in the 24-hour format.
^([01]?[0-9]|2[0-3]):[0-5][0-9]$Input of time in the format HH:MM:SS 24-hour.
(?:[01]\d|2[0123]):(?:[012345]\d):(?:[012345]\d)Input of time in the format H:MM or HH:MM.
[0-9]?[0-9]:[0-9][0-9]Input of a date in the format YYYY-MM.
[12]\d{3}-(0[1-9]|1[0-2])Input of a date in the format YYYY-MM-dd using the separator -.
([12]\d{3}-(0[1-9]|1[0-2])-(0[1-9]|[12]\d|3[01]))Input of date in the format dd-MM-YYYY using separators - or . or /.
^(?:(?:31(\/|-|\.)(?:0?[13578]|1[02]))\1|(?:(?:29|30)(\/|-|\.)(?:0?[1,3-9]|1[0-2])\2))(?:(?:1[6-9]|[2-9]\d)?\d{2})$|^(?:29(\/|-|\.)0?2\3(?:(?:(?:1[6-9]|[2-9]\d)?(?:0[48]|[2468][048]|[13579][26])|(?:(?:16|[2468][048]|[3579][26])00))))$|^(?:0?[1-9]|1\d|2[0-8])(\/|-|\.)(?:(?:0?[1-9])|(?:1[0-2]))\4(?:(?:1[6-9]|[2-9]\d)?\d{2})$Input of date in the format dd-mmm-YYYY using separators - or . or /.
^(?:(?:31(\/|-|\.)(?:0?[13578]|1[02]|(?:Jan|Mar|May|Jul|Aug|Oct|Dec)))\1|(?:(?:29|30)(\/|-|\.)(?:0?[1,3-9]|1[0-2]|(?:Jan|Mar|Apr|May|Jun|Jul|Aug|Sep|Oct|Nov|Dec))\2))(?:(?:1[6-9]|[2-9]\d)?\d{2})$|^(?:29(\/|-|\.)(?:0?2|(?:Feb))\3(?:(?:(?:1[6-9]|[2-9]\d)?(?:0[48]|[2468][048]|[13579][26])|(?:(?:16|[2468][048]|[3579][26])00))))$|^(?:0?[1-9]|1\d|2[0-8])(\/|-|\.)(?:(?:0?[1-9]|(?:Jan|Feb|Mar|Apr|May|Jun|Jul|Aug|Sep))|(?:1[0-2]|(?:Oct|Nov|Dec)))\4(?:(?:1[6-9]|[2-9]\d)?\d{2})$Input of international phone numbers with optional country code/extension.
^(?:(?:\(?(?:00|\+)([1-4]\d\d|[1-9]\d?)\)?)?[\-\.\ \\\/]?)?((?:\(?\d{1,}\)?[\-\.\ \\\/]?){0,})(?:[\-\.\ \\\/]?(?:#|ext\.?|extension|x)[\-\.\ \\\/]?(\d+))?$We use cookies in order to secure and improve the Longenesis web page functionality, as well as to optimize your experience within this page.
Please see our Privacy policy for more information on how we use the information about your use of our web page. By continuing to use this web page you agree to our Privacy Policy.
Please see our Privacy policy for more information on how we use the information about your use of our web page. By continuing to use this web page you agree to our Privacy Policy.


