ENGAGE HELP CENTER
Participant list
Learn how to efficiently track participant engagement in your projects on Engage.
Administrators can keep track of the participants of each separate project.
Project participant list
Administrators can easily monitor participant engagement at the project level. In the Developed projects page, select the button Participants on the desired project card. That is the total number of unique participants who have not revoked their consent to participate.
Administrators can easily monitor participant engagement at the project level. In the Developed projects page, select the button Participants on the desired project card. That is the total number of unique participants who have not revoked their consent to participate.
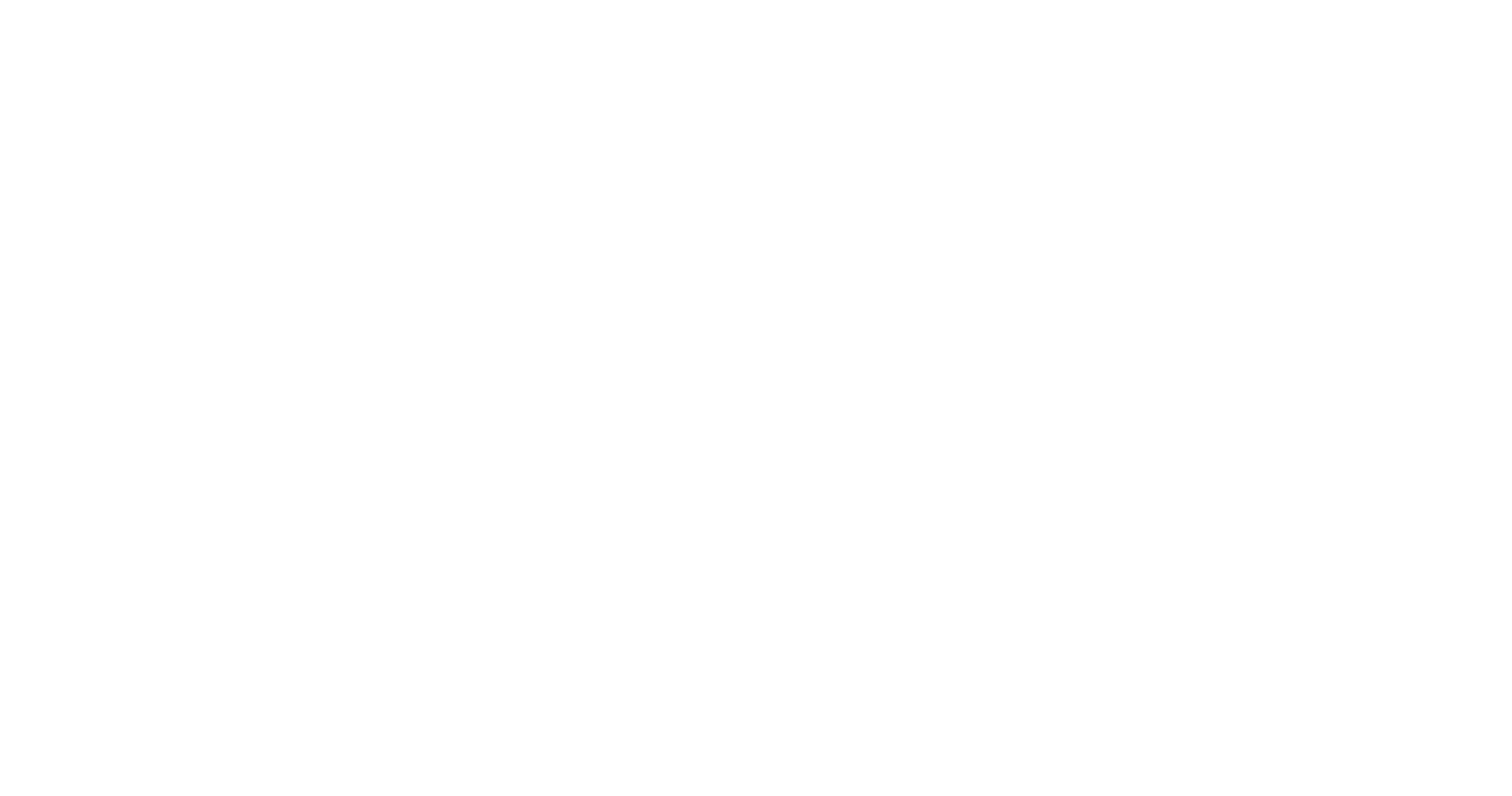
If the project activities allow participation without registration, the participant count on the project card will always display "1".
Review the project participant list
Navigate to the Participants section to view the list of all participants enrolled in the project.
Navigate to the Participants section to view the list of all participants enrolled in the project.
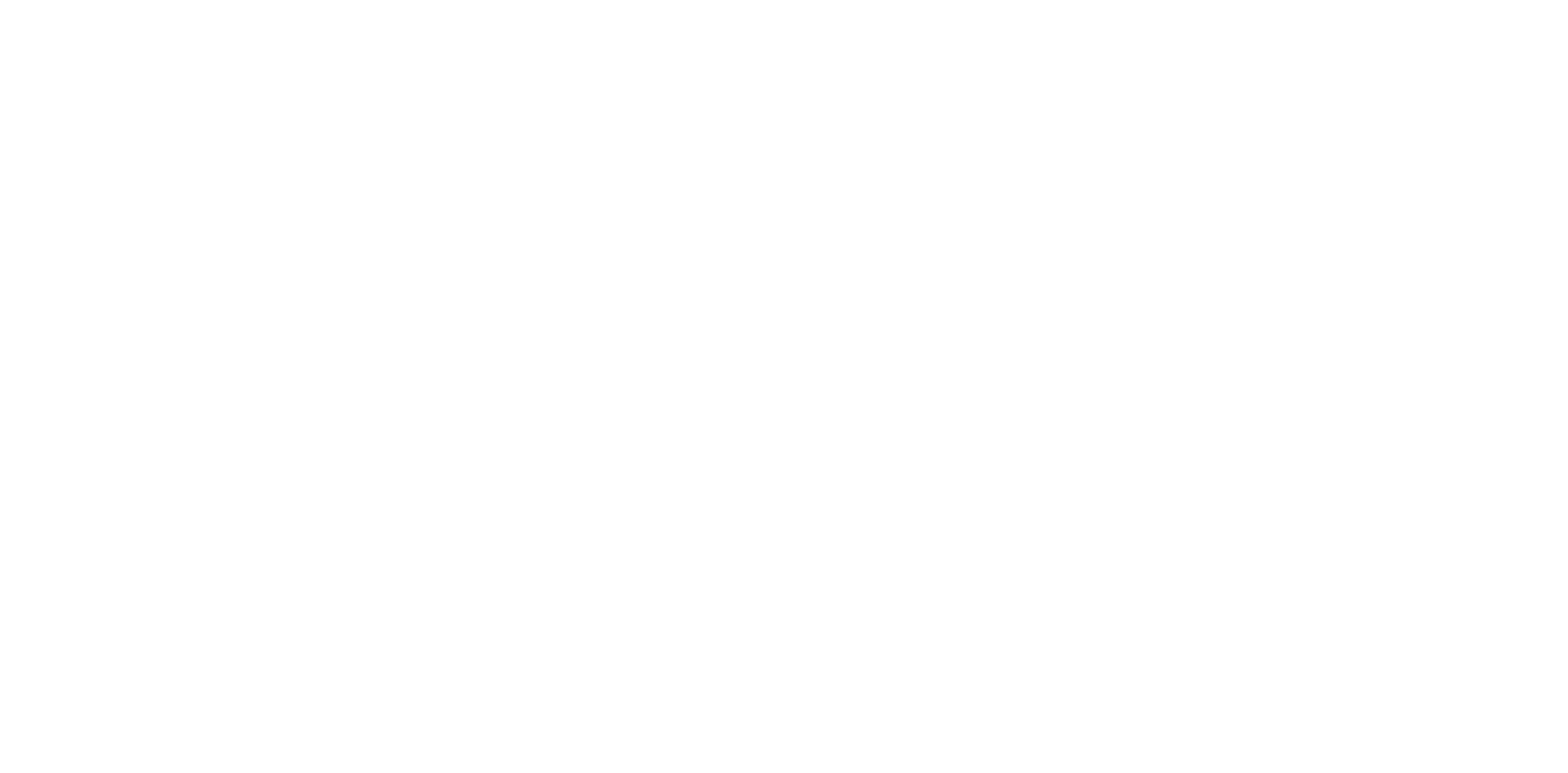
The Participants list shows only those participants who have made at least one activity submission.
Filtering options
Utilize the filtering options to select a specific group of participants.
Utilize the filtering options to select a specific group of participants.
Participants
Choose and review certain participants from the list.
Choose and review certain participants from the list.
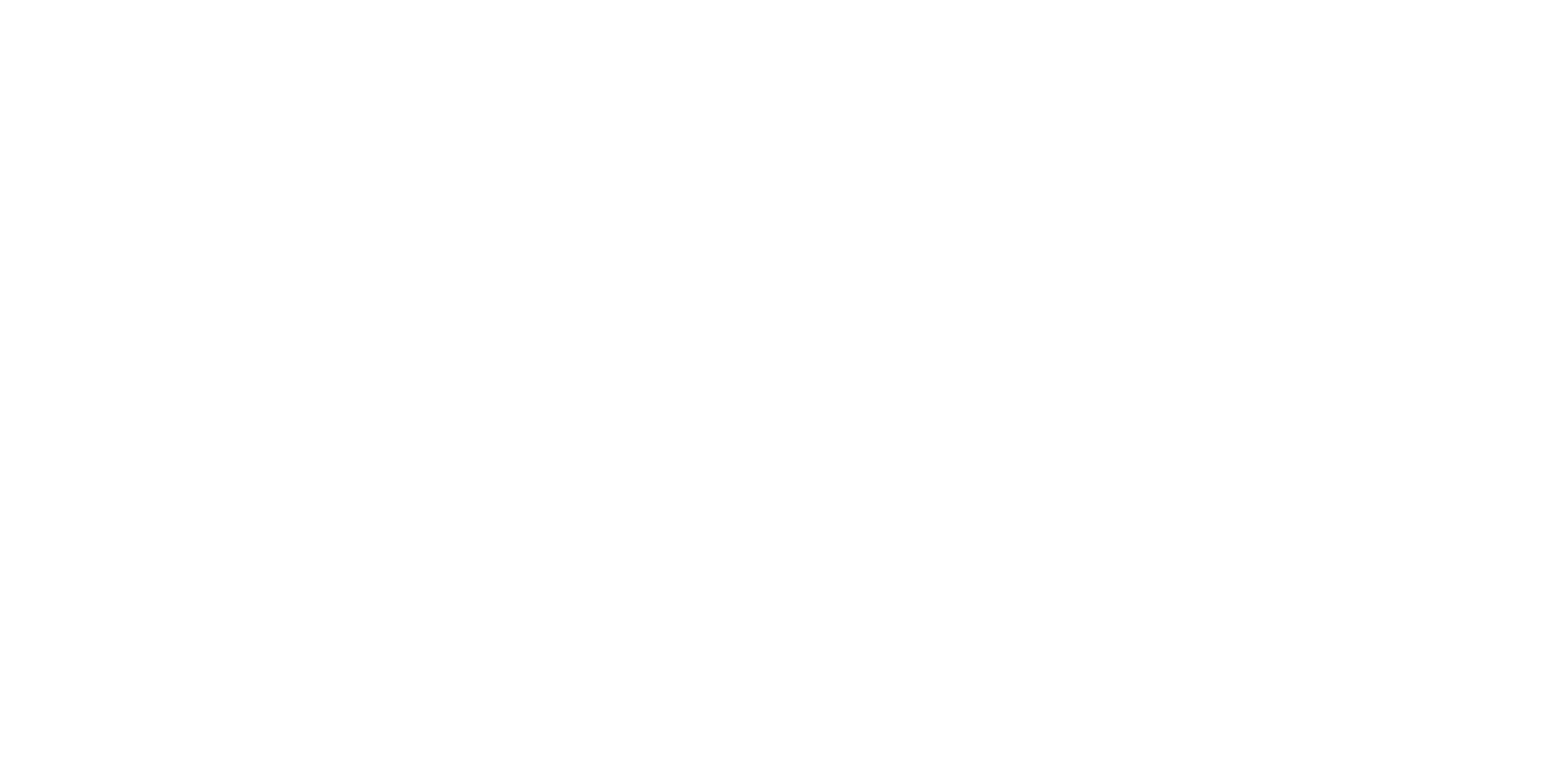
Status
Filter out participants by the status of the project activities. Choose the relevant operator:
Filter out participants by the status of the project activities. Choose the relevant operator:
- AND: Participants with all marked activities in the corresponding status will be filtered.
- OR: Participants with at least one of the marked activities in the corresponding status will be filtered.
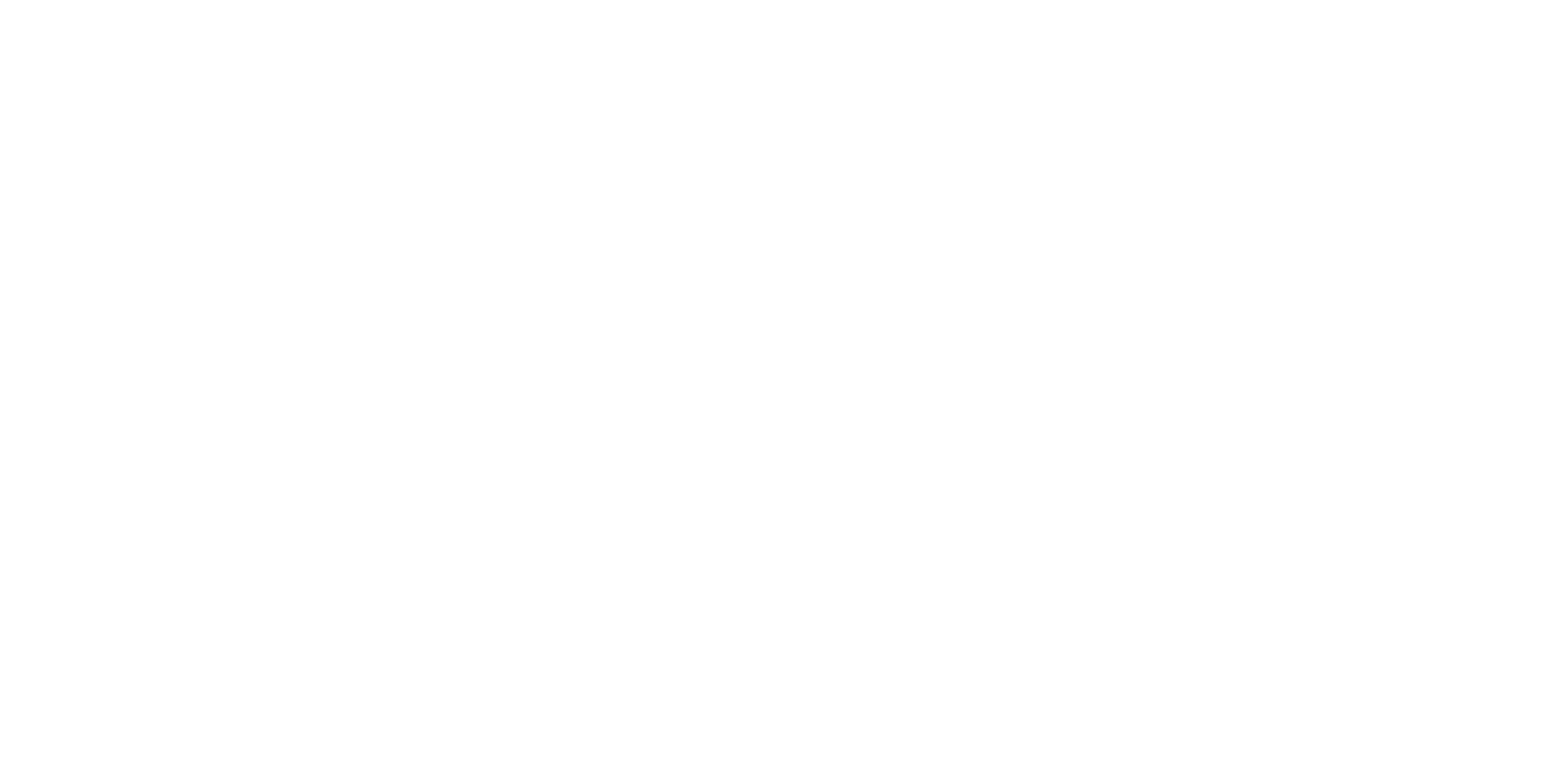
This filter category allows you to combine the various status options of the project activities to narrow down participants at a certain stage of the project.
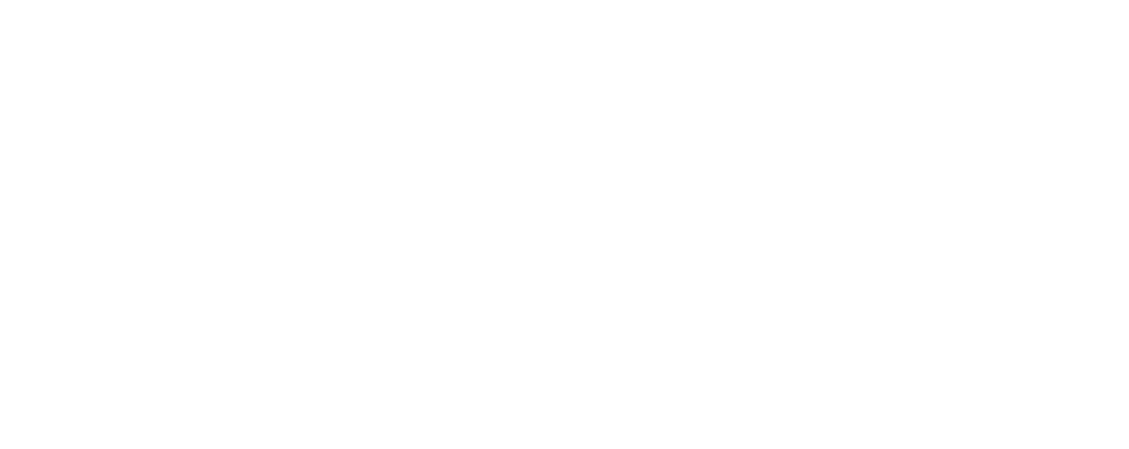
Project response alerts
Filter participants based on their project response alerts. Choose the operator that fits your criteria:
Filter participants based on their project response alerts. Choose the operator that fits your criteria:
- AND: Selects participants who have all of the chosen response alerts active.
- OR: Selects participants who have any of the chosen response alerts active.
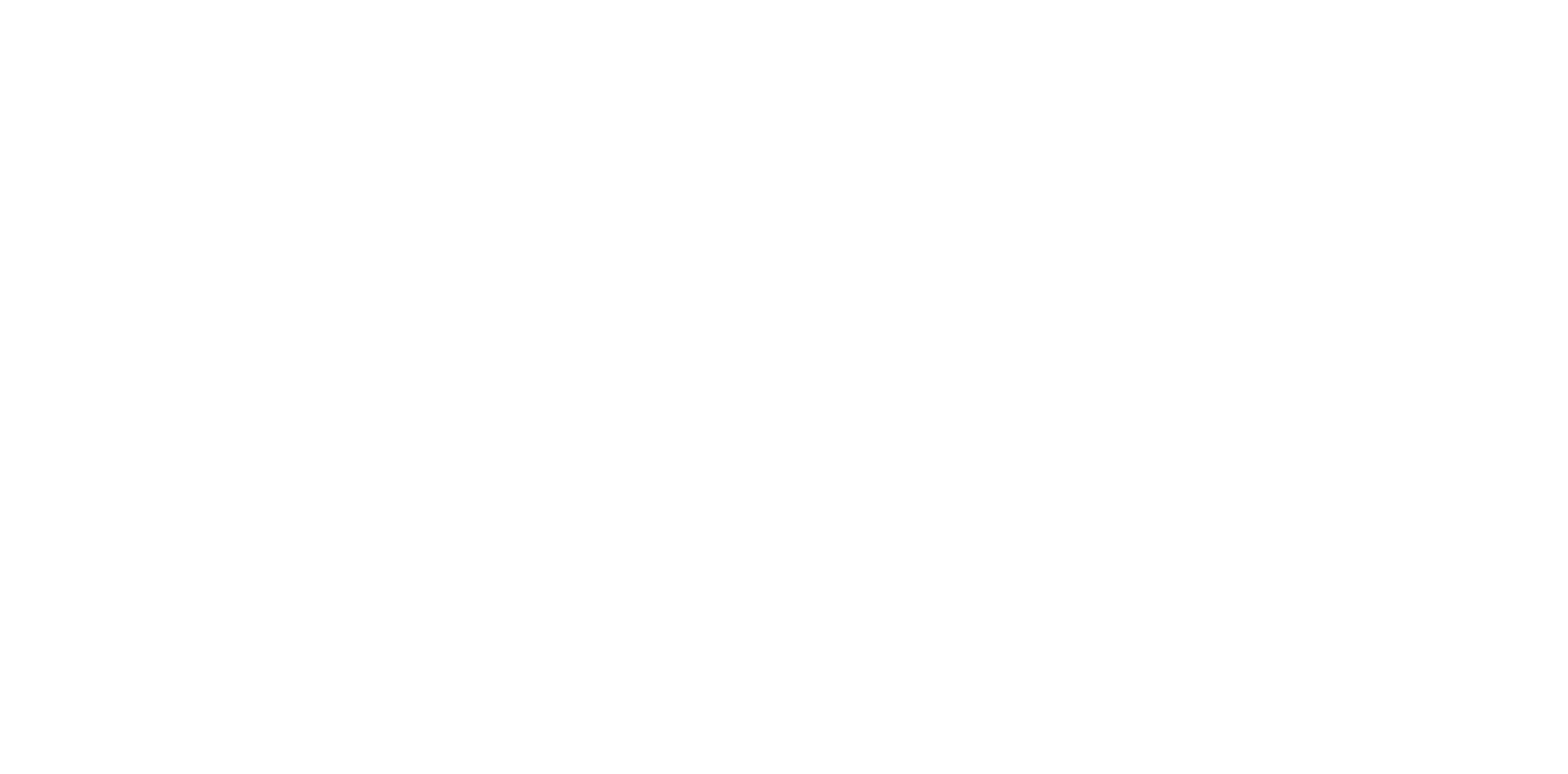
Last activity
Filter out participants by the date when they completed the last project activity.
Filter out participants by the date when they completed the last project activity.
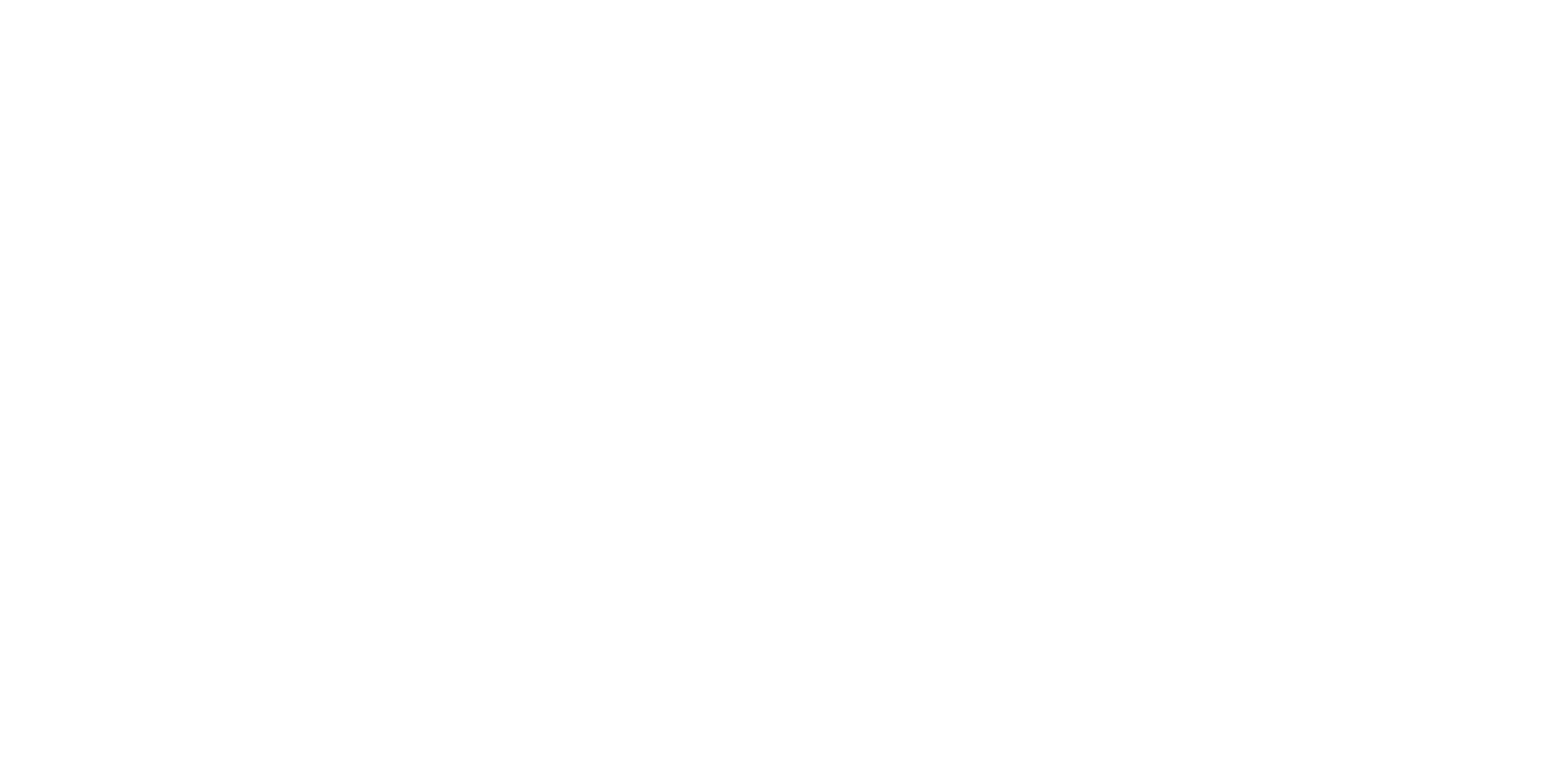
Additional options
The Participants section provides other options for the Administrators' convenience.
Register participant activities
The column Available activities lists all of the activities that are unlocked for each participant. If any of the available activities are intended to be completed by the Administrators, they will be displayed as active links. Administrators will be able to conveniently Register participant activity submissions right from the Participants section.
The Participants section provides other options for the Administrators' convenience.
Register participant activities
The column Available activities lists all of the activities that are unlocked for each participant. If any of the available activities are intended to be completed by the Administrators, they will be displayed as active links. Administrators will be able to conveniently Register participant activity submissions right from the Participants section.
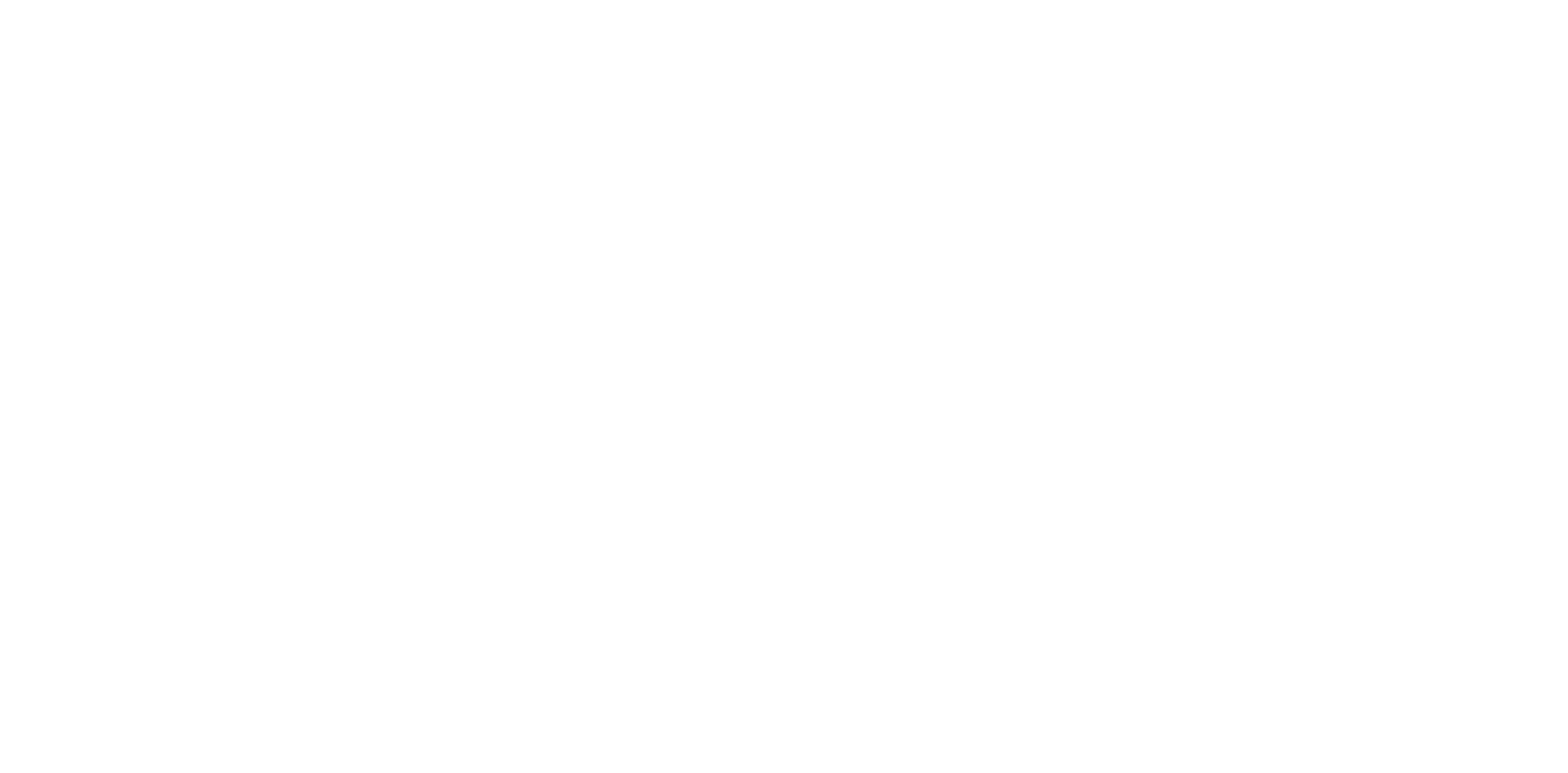
Review Response alerts
The column Alerts will show which participants with their answers in the project activities have triggered any of the created Response alerts. Learn more about the vast possibilities of Response alerts.
The column Alerts will show which participants with their answers in the project activities have triggered any of the created Response alerts. Learn more about the vast possibilities of Response alerts.
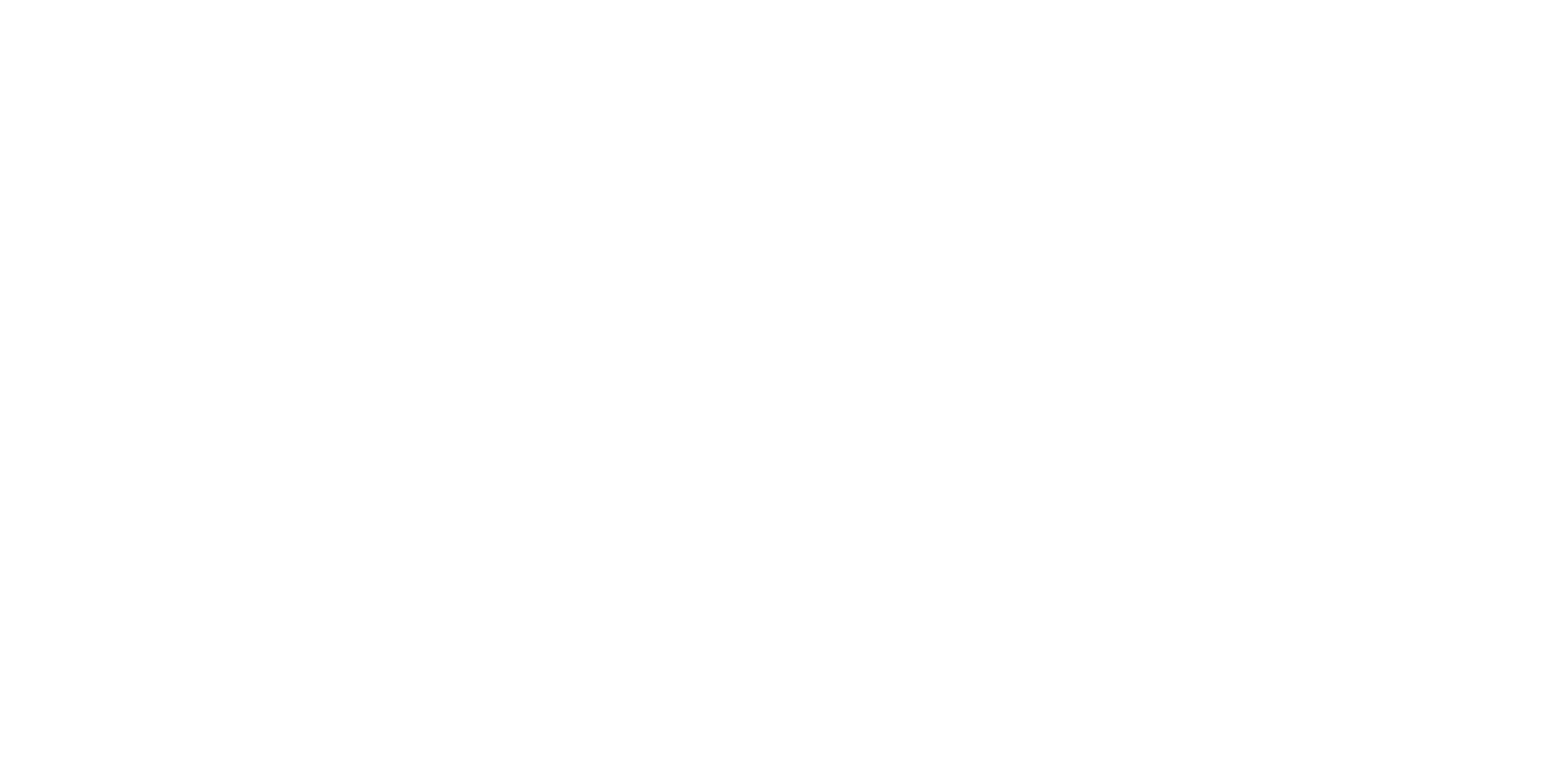
We use cookies in order to secure and improve the Longenesis web page functionality, as well as to optimize your experience within this page.
Please see our Privacy policy for more information on how we use the information about your use of our web page. By continuing to use this web page you agree to our Privacy Policy.
Please see our Privacy policy for more information on how we use the information about your use of our web page. By continuing to use this web page you agree to our Privacy Policy.
