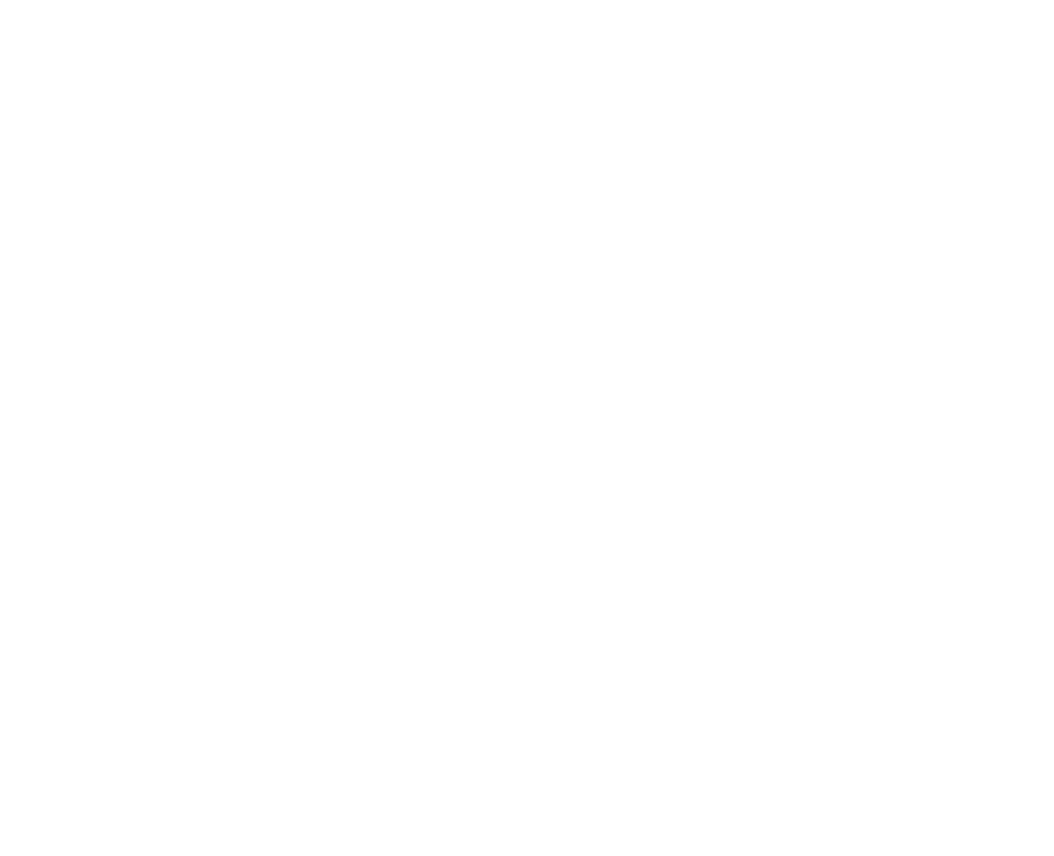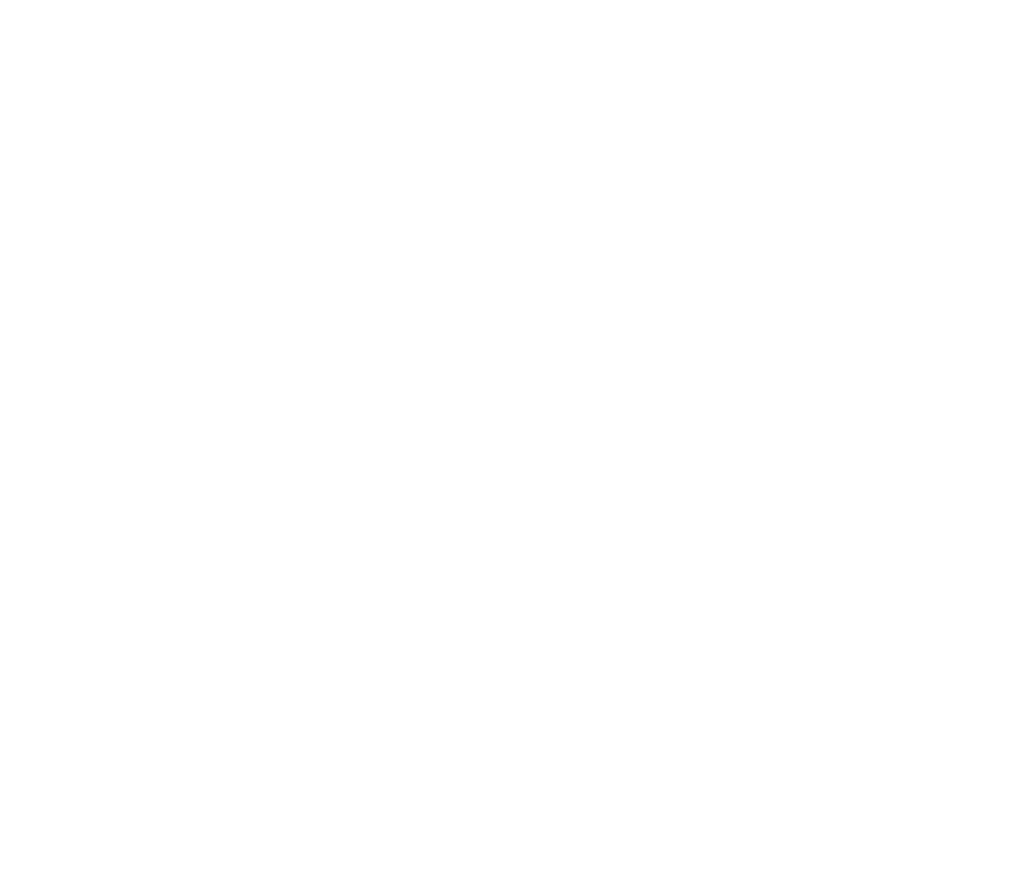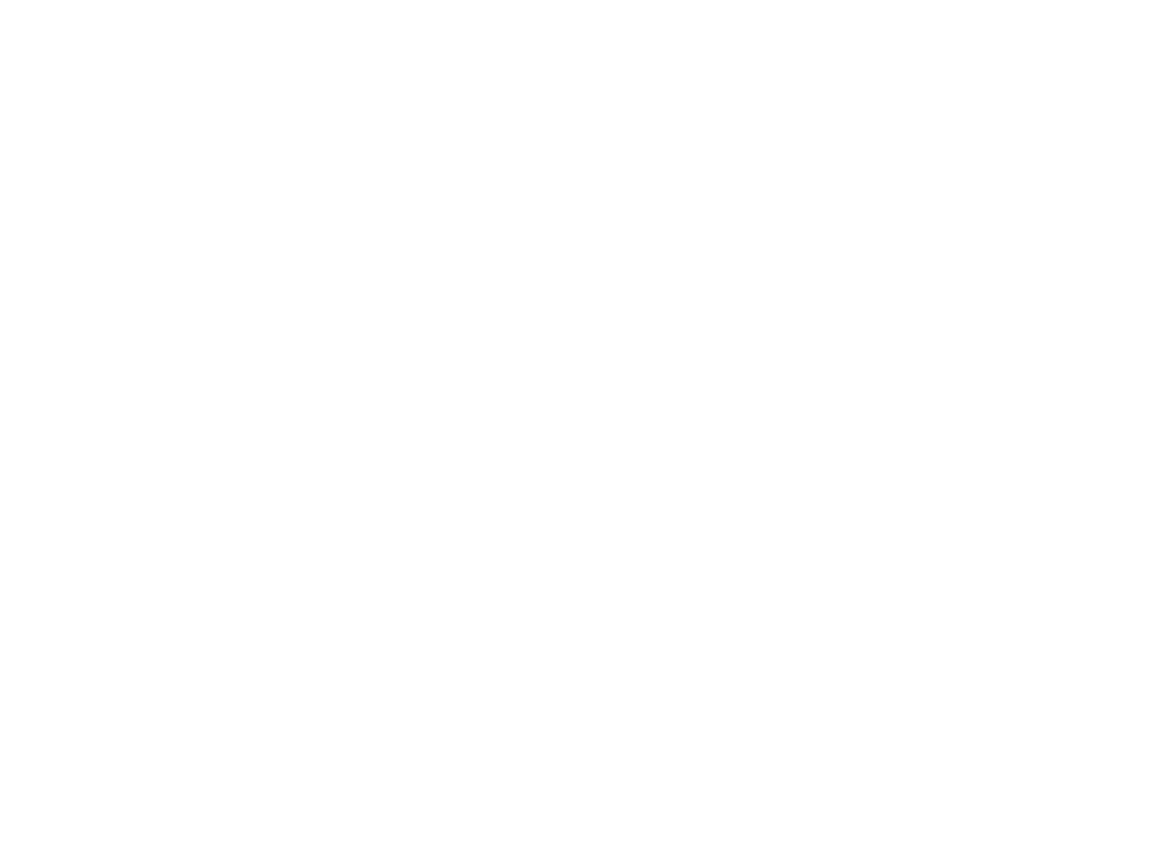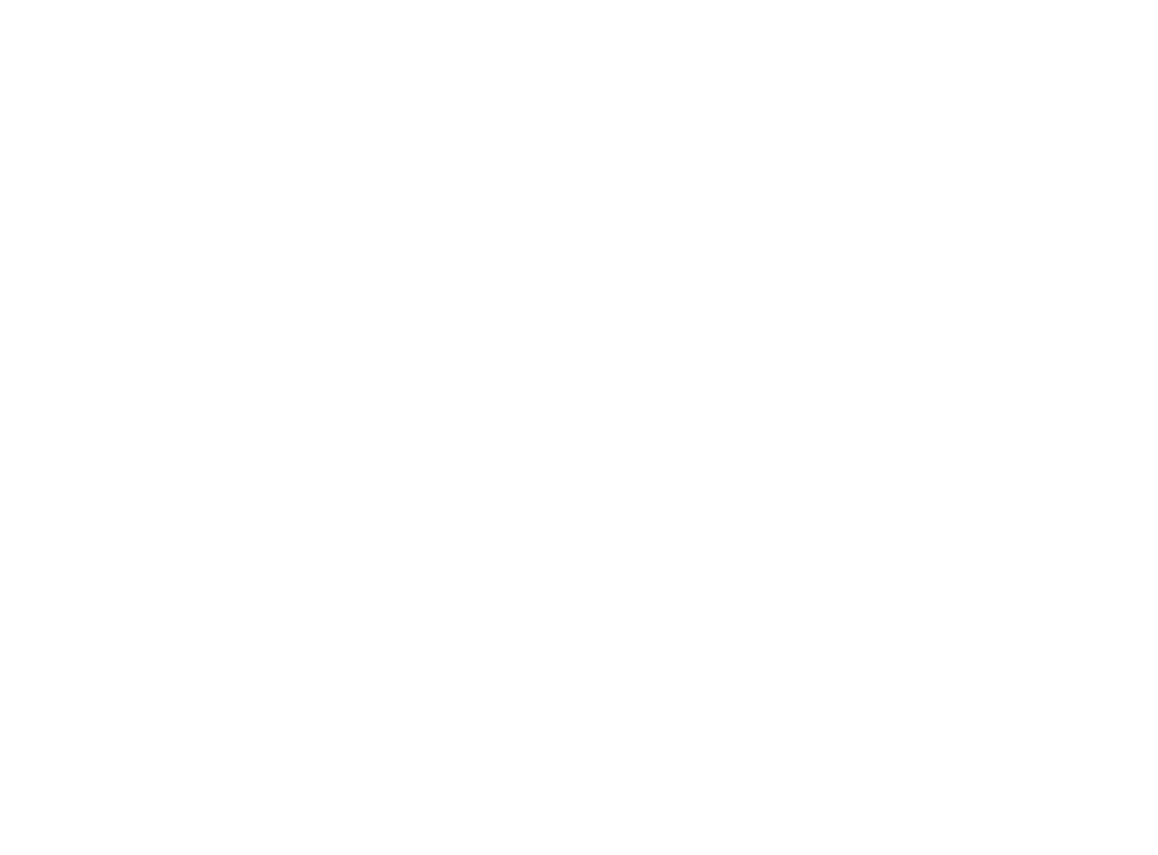ENGAGE HELP CENTER
Granular Consent management
This guide is aimed to walk you through the process of adding a Consent activity to your project and editing already created Consent activities.
Choose the button New that is located in the top right corner of the Engage window and select Consent from the Blank activity dropdown menu to create a consent procedure and settings for your project.
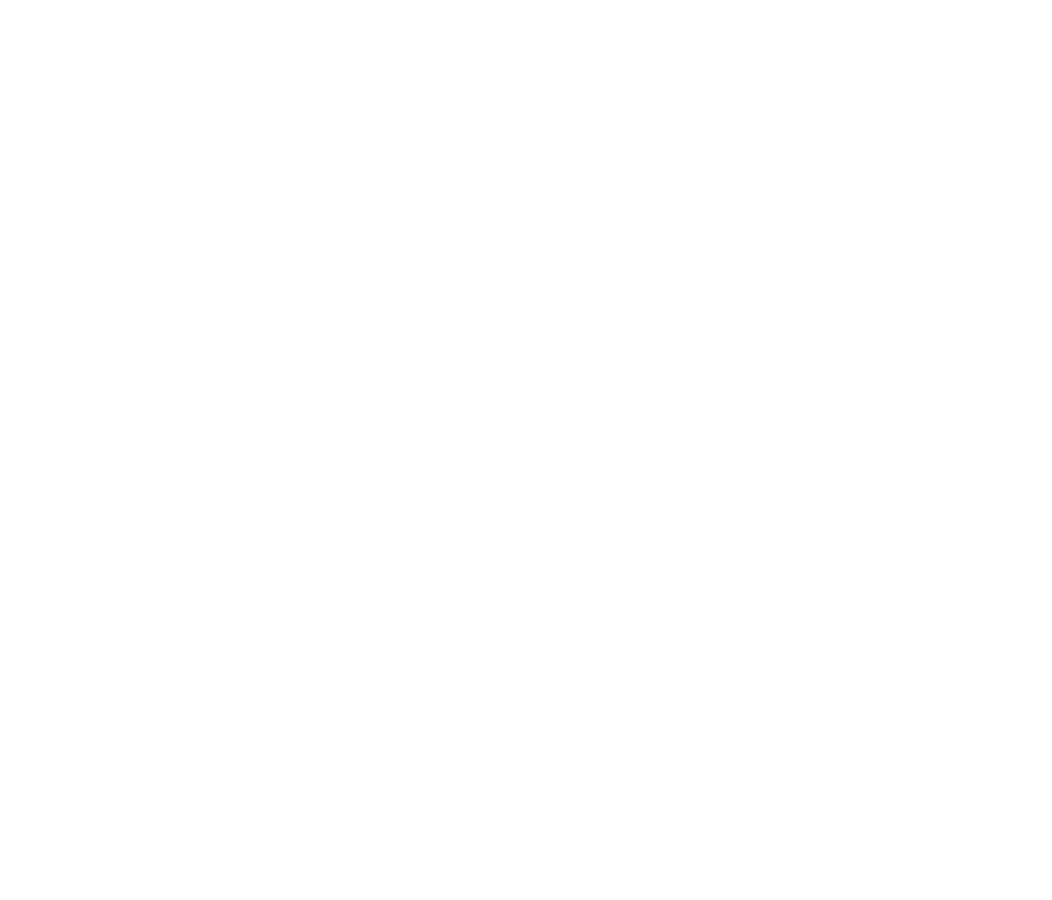
Creating a Consent activity
1. Title
Provide a descriptive title for the consent activity along with a brief description of your initiative in this section.
1. Title
Provide a descriptive title for the consent activity along with a brief description of your initiative in this section.
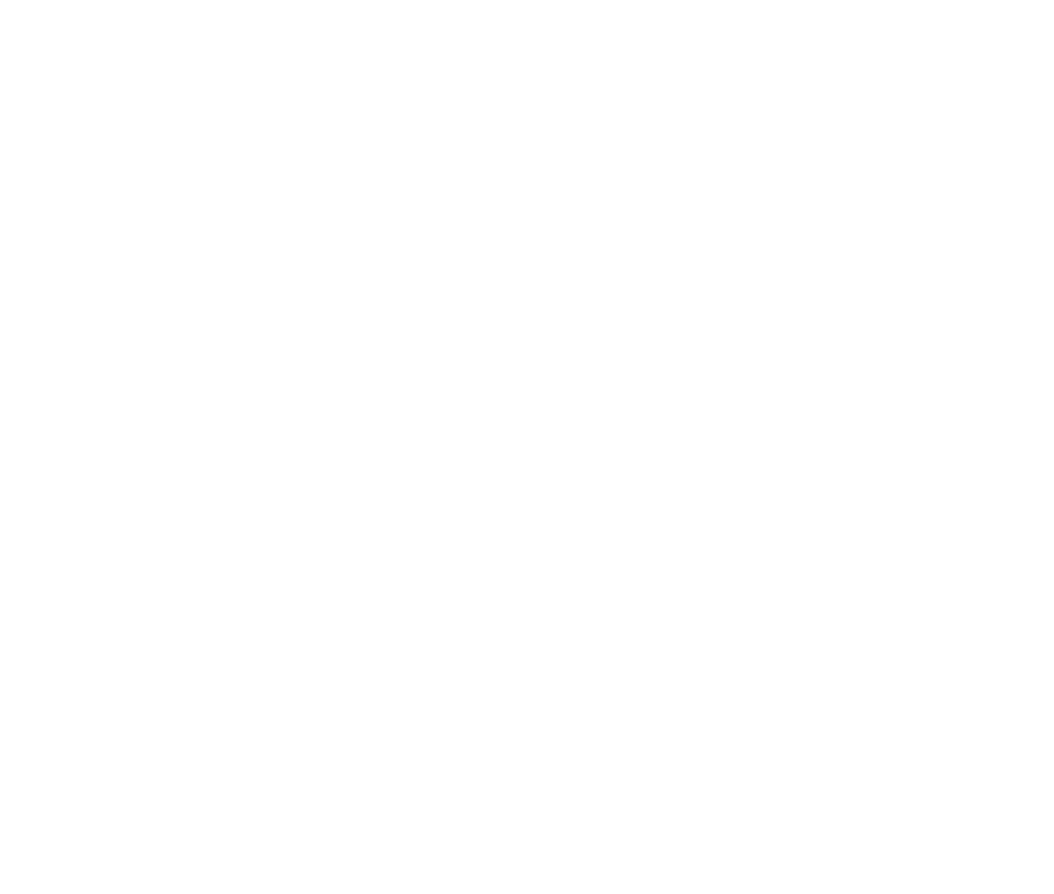
All language variants filled in the first section necessitate the addition of a consent document in the second section.
AI assistant for efficiency, time saving and clarity
Opt to Enable AI assistant in order to streamline the process of crafting activity text efficiently. This Artificial Intelligence (AI) tool aids in formulating a compelling activity title and description effortlessly, thus maximizing the impact of your initiatives with clear and well-articulated information.
To utilize the AI assistant's help:
- Select Enable AI assistant.
- Enter either the Title or the Short description.
- Prompt your AI assistant to create "AI generated description (from activity title)", "AI generated title (from activity description)" in the Consent activity creation step Title.
Opt to Enable AI assistant in order to streamline the process of crafting activity text efficiently. This Artificial Intelligence (AI) tool aids in formulating a compelling activity title and description effortlessly, thus maximizing the impact of your initiatives with clear and well-articulated information.
To utilize the AI assistant's help:
- Select Enable AI assistant.
- Enter either the Title or the Short description.
- Prompt your AI assistant to create "AI generated description (from activity title)", "AI generated title (from activity description)" in the Consent activity creation step Title.
- Allow the AI assistant to also generate the Consent activity title and short description in other languages enabled in your organisation. Prompt the AI assistant to create translations to the AI generated title and description in the other language sections of the activity creation step Title.
2. Document
Enter the terms and conditions of participation in the initiative in all language variants populated in the first section of the Consent activity creation.
Enter the terms and conditions of participation in the initiative in all language variants populated in the first section of the Consent activity creation.
Does your Consent activity look different?
If your Consent activity has been developed with adding a ready PDF file in the section Consent Document, proceed to the section Consent management.
If your Consent activity has been developed with adding a ready PDF file in the section Consent Document, proceed to the section Consent management.
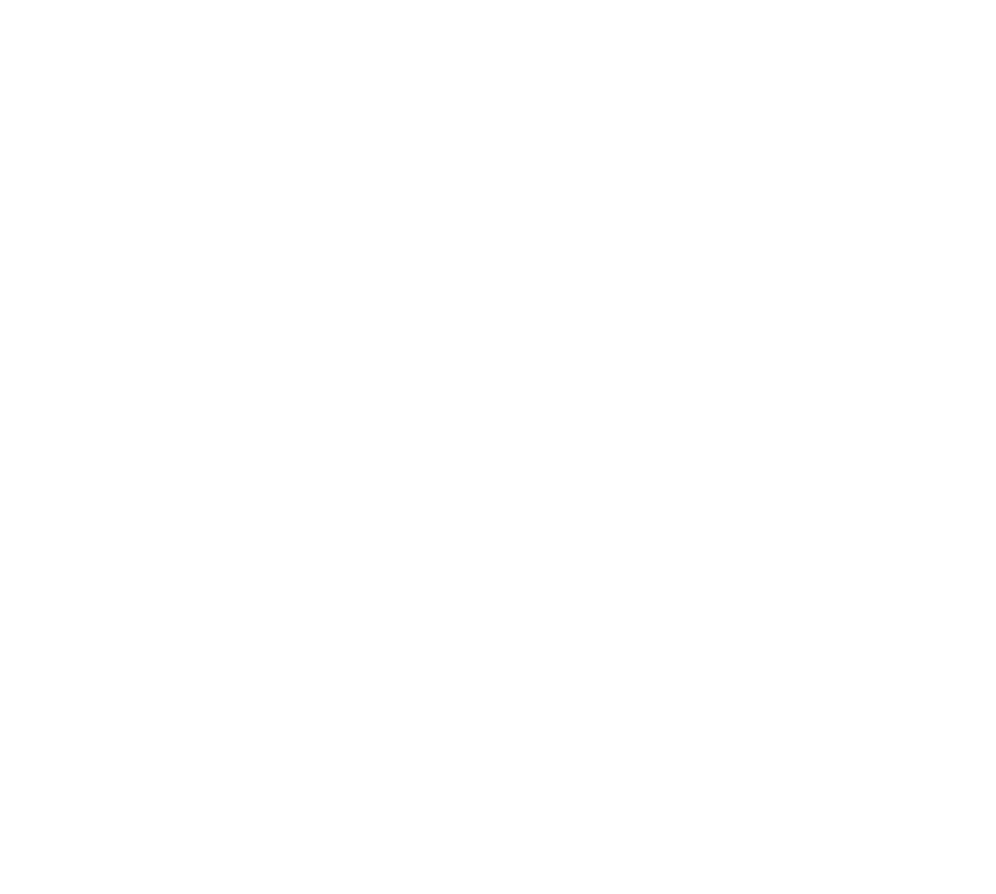
Paste a ready text from a Word or PDF document in the Text editor if available.
The Text editor within the Document section recognizes pre-developed and formatted text and will recognize formatting already added if a ready-made text is pasted into the editor window, simplifying the process with minimal manual adjustments.
The Text editor within the Document section recognizes pre-developed and formatted text and will recognize formatting already added if a ready-made text is pasted into the editor window, simplifying the process with minimal manual adjustments.
The consent document Text editor allows to:
- Enter text and apply the necessary text formatting options.
- Enter text and apply the necessary text formatting options.
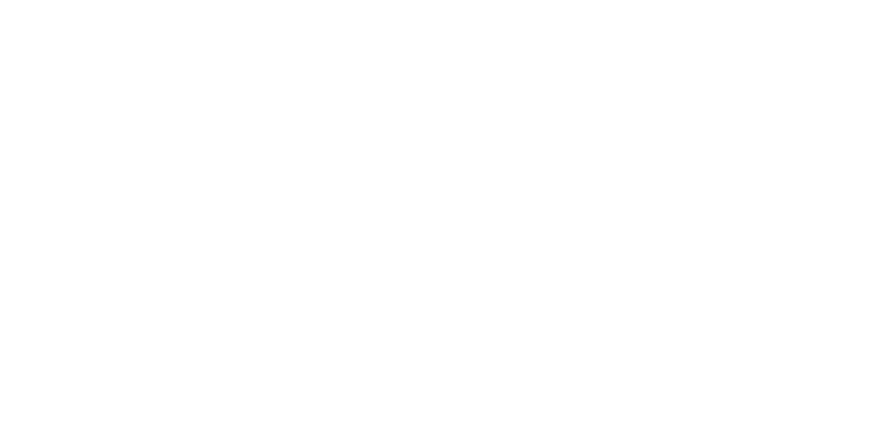
- Utilize additional text formatting options within the power of the HTML Editor.
- Preview the PDF to review the result.
3. Consent
This section offers the flexibility to add granularity to the Consent activity by preparing multiple separate positions to request participants' consent as required by the initiative.
The "Consent" section defaults to one consent position and the supported consent question type is Boolean, allowing the participant to choose from two pre-defined options to either confirm or reject consent.
The default consent position, "By checking this box, I confirm that I have read the Terms and I am willing to participate," is included in all Consent activities with default settings:
- Required question,
- Two answer options - "Yes" and "No".
Adjust default settings as needed by applying General and Logic settings. Read more about Activity element settings.
This section offers the flexibility to add granularity to the Consent activity by preparing multiple separate positions to request participants' consent as required by the initiative.
The "Consent" section defaults to one consent position and the supported consent question type is Boolean, allowing the participant to choose from two pre-defined options to either confirm or reject consent.
The default consent position, "By checking this box, I confirm that I have read the Terms and I am willing to participate," is included in all Consent activities with default settings:
- Required question,
- Two answer options - "Yes" and "No".
Adjust default settings as needed by applying General and Logic settings. Read more about Activity element settings.
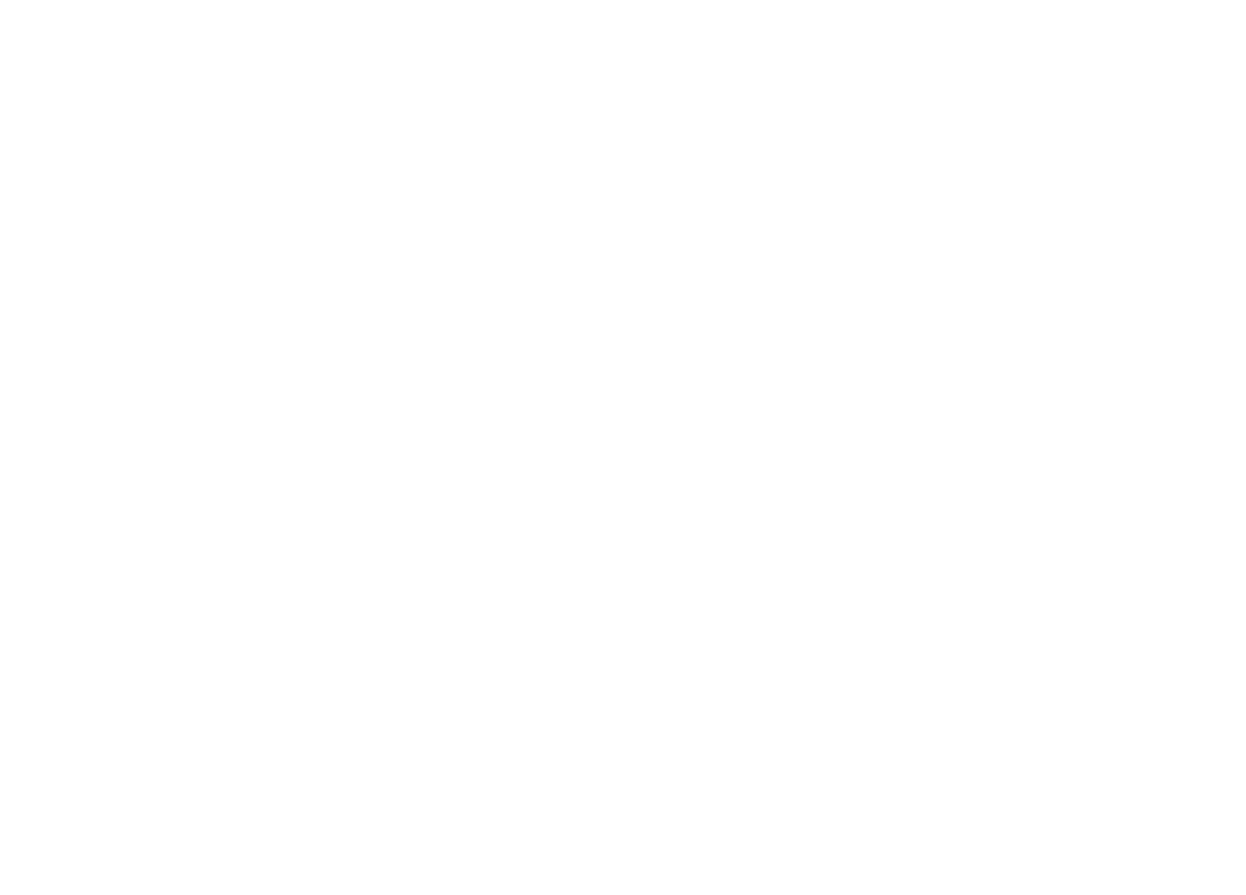
Add as many consent questions and adjust them as needed.
PDF file uploads will continue to be supported for Consent activities created before February 2024.
For all Consent activities generated prior to February 2024 using a PDF upload for the consent document, technical support will remain unchanged. However, starting from February 2024, new Consent activities will default to incorporating the consent document via a Rich Text Editor and offering the option to add granularity positions.
For all Consent activities generated prior to February 2024 using a PDF upload for the consent document, technical support will remain unchanged. However, starting from February 2024, new Consent activities will default to incorporating the consent document via a Rich Text Editor and offering the option to add granularity positions.
At least one of the consent questions must be mandatory to be able to save and publish the Consent activity. Enable mandatory questions with the help of the setting Required.
Participants will not be able to complete a Consent activity and onboard the project if a mandatory consent question is rejected.
See how the Consent activity flow will look from the participants' side in case a mandatory consent question is rejected in the description Consent.
See how the Consent activity flow will look from the participants' side in case a mandatory consent question is rejected in the description Consent.
4. Settings
This section facilitates choosing the signing method and visibility of the Consent activity.
This section facilitates choosing the signing method and visibility of the Consent activity.
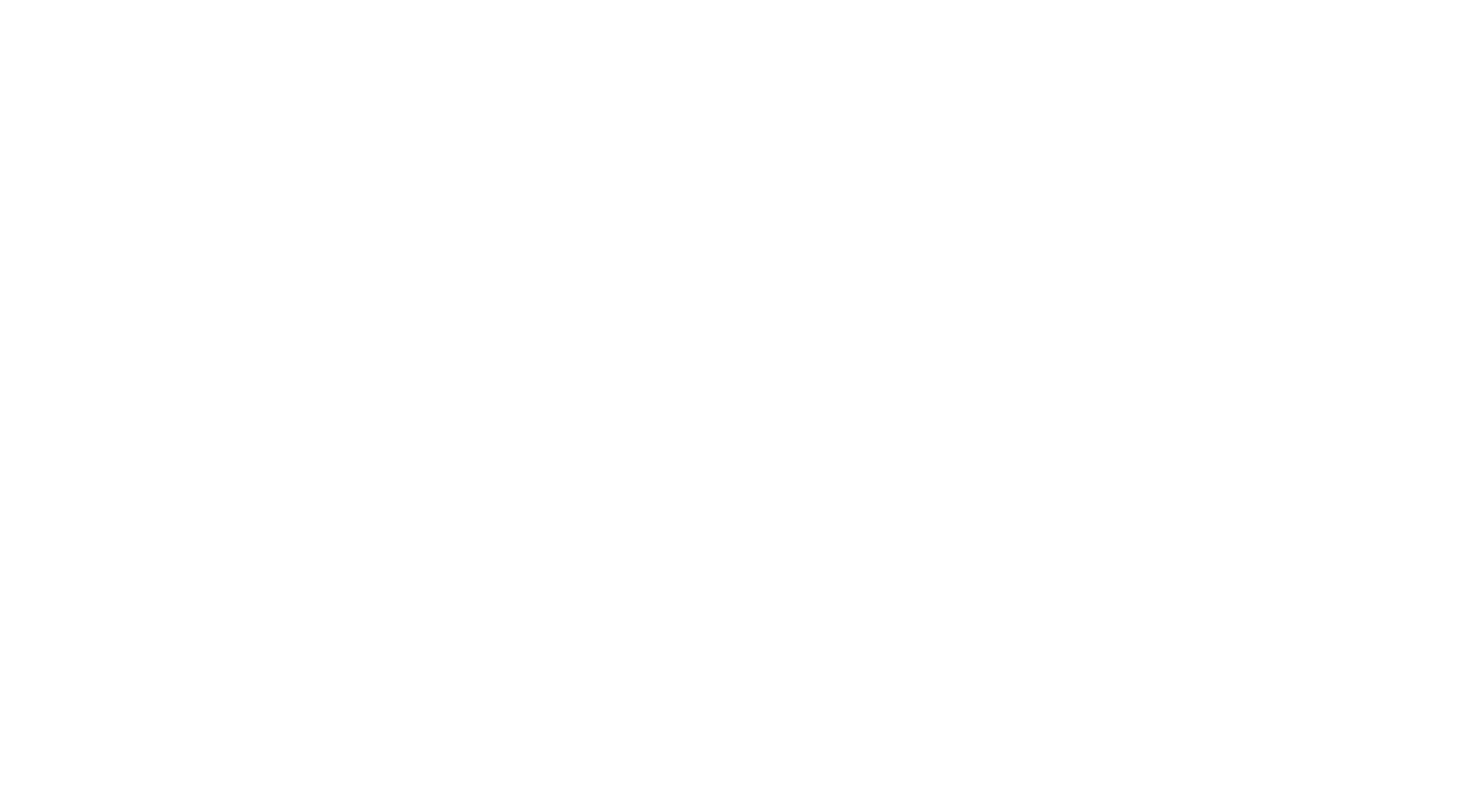
How participants will sign this document?
Select the preferred method for participants to sign the Consent activity.
a) Engage signature: Participants must select the checkbox "By checking this box, I confirm that I have read the Terms and I am willing to participate" to confirm their consent.
b) Qualified digital signature (eParaksts and, if enabled, Smart-ID): Participants will be able to confirm their consent choice with the site eParaksts or their Smart-ID identity.
Select the preferred method for participants to sign the Consent activity.
a) Engage signature: Participants must select the checkbox "By checking this box, I confirm that I have read the Terms and I am willing to participate" to confirm their consent.
b) Qualified digital signature (eParaksts and, if enabled, Smart-ID): Participants will be able to confirm their consent choice with the site eParaksts or their Smart-ID identity.
The "Engage signature" consent method is available to all Engage participants. However, participants must be authenticated on Engage with their eParaksts or Smart-ID identity to be able to complete a consent activity that has the the signature method "Qualified digital signature" enabled.
Smart-ID authentication and consent options are available through a separate agreement.
To enable Smart-ID authentication and consent for your projects, please contact us at support@longenesis.com.
To enable Smart-ID authentication and consent for your projects, please contact us at support@longenesis.com.
Where this activity will appear?
This setting empowers the administrator to control the visibility of the Consent activity, choosing whether it will be Visible on the project timeline or accessible Only via link.
Learn more about Project activity settings.
This setting empowers the administrator to control the visibility of the Consent activity, choosing whether it will be Visible on the project timeline or accessible Only via link.
Learn more about Project activity settings.
Edit consent
Once published, the Consent activity can be edited by selecting the button Edit in the top-right corner of the activity card.
Once published, the Consent activity can be edited by selecting the button Edit in the top-right corner of the activity card.
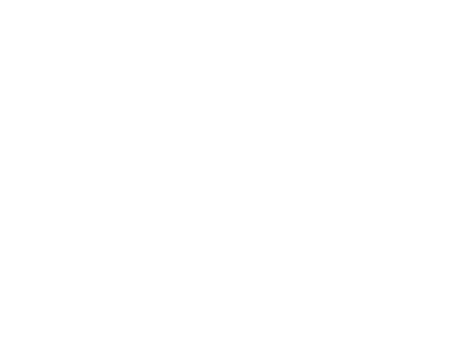
Edit consent view will next be opened. This view allows to:
- update the sections Title and Short description for all language variants of the activity,
- update the sections Document and Consent if no participant submissions have been received in the activity yet,
- alter the permission Settings as required.
- update the sections Title and Short description for all language variants of the activity,
- update the sections Document and Consent if no participant submissions have been received in the activity yet,
- alter the permission Settings as required.

Consent documents cannot be changed, once at least one participant has given their consent in the specific Consent activity.
To ensure transparency, immutability of information and protection of participants, consent documents cannot be changed after at least one participant has given his or her consent in the published Consent activity. For that reason, cases where the sections Document and/or Consent require changes after the activity is already in use call for a completely new Consent activity to be created.
To ensure transparency, immutability of information and protection of participants, consent documents cannot be changed after at least one participant has given his or her consent in the published Consent activity. For that reason, cases where the sections Document and/or Consent require changes after the activity is already in use call for a completely new Consent activity to be created.
Unpublish consent
It is possible to unpublish the Consent activity by using the slider in the top-right corner of the window in the Edit consent view.
It is possible to unpublish the Consent activity by using the slider in the top-right corner of the window in the Edit consent view.

Archive consent
It is possible to archive all project activities, which, in turn, triggers them to be permanently deleted in time. To start the process of deleting an activity:
- Select the three vertical dots in the upper right corner of the activity card,
- Select Archive,
- Select Archive activity.
The activity will be archived immediately and will be permanently deleted after 90 days.
It is possible to archive all project activities, which, in turn, triggers them to be permanently deleted in time. To start the process of deleting an activity:
- Select the three vertical dots in the upper right corner of the activity card,
- Select Archive,
- Select Archive activity.
The activity will be archived immediately and will be permanently deleted after 90 days.
To retrieve an archived activity, reach out to the Longenesis Support team within 90 days.
Contact support@longenesis.com within 90 days after archiving an activity to restore it in your organisation. The process becomes irreversible after 90 days.
Contact support@longenesis.com within 90 days after archiving an activity to restore it in your organisation. The process becomes irreversible after 90 days.
We use cookies in order to secure and improve the Longenesis web page functionality, as well as to optimize your experience within this page.
Please see our Privacy policy for more information on how we use the information about your use of our web page. By continuing to use this web page you agree to our Privacy Policy.
Please see our Privacy policy for more information on how we use the information about your use of our web page. By continuing to use this web page you agree to our Privacy Policy.