ENGAGE HELP CENTER
Conditional reports
This guide will assist you with preparing and individualizing reports for your participants based on the answers they have submitted.
Administrators can create a report message to be displayed to the participants after completing the activity. The report can contain any kind of information, depending on what is necessary to be conveyed. It could be additional information, advice, an outline of the next project steps, recommendations, etc.
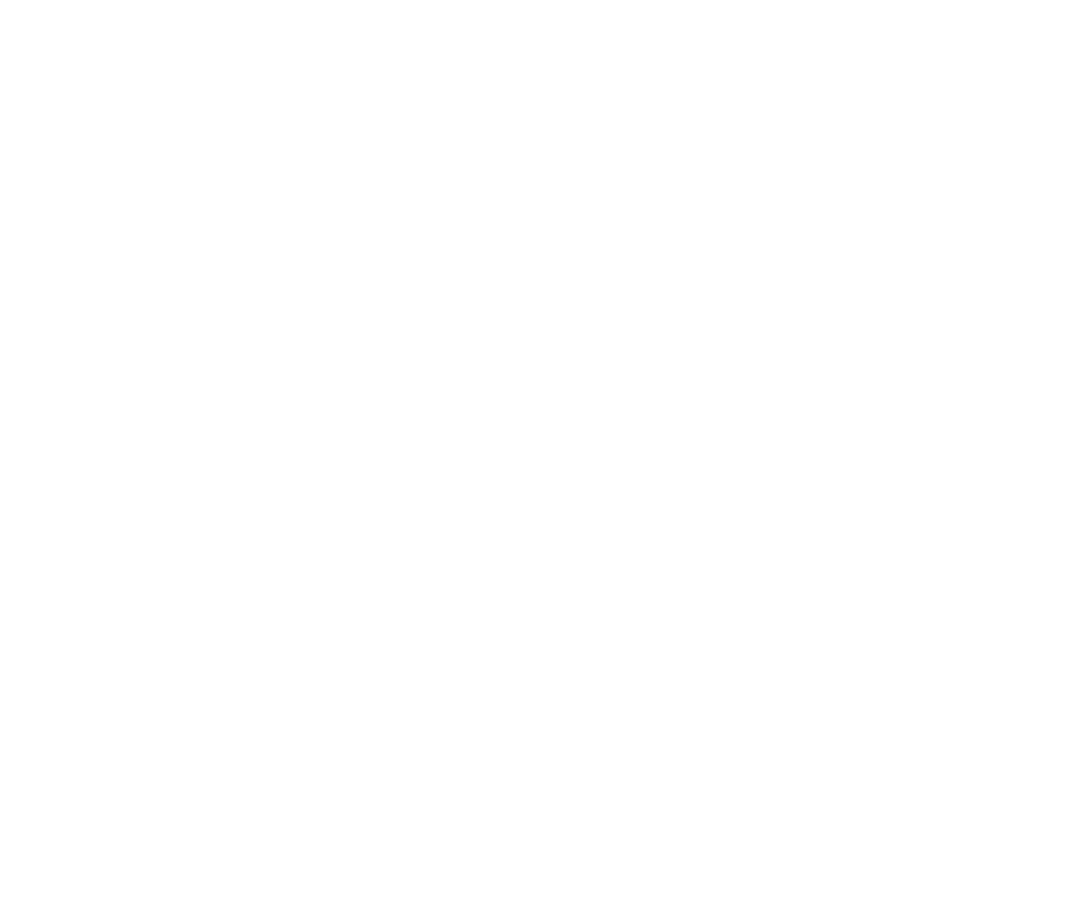
Additional options
It is possible to activate additional options in the section Report for participant.
It is possible to activate additional options in the section Report for participant.
Pin important questions
It is possible to pin key questions to the individual participant submissions view (visible only for Administrators).
It is possible to pin key questions to the individual participant submissions view (visible only for Administrators).
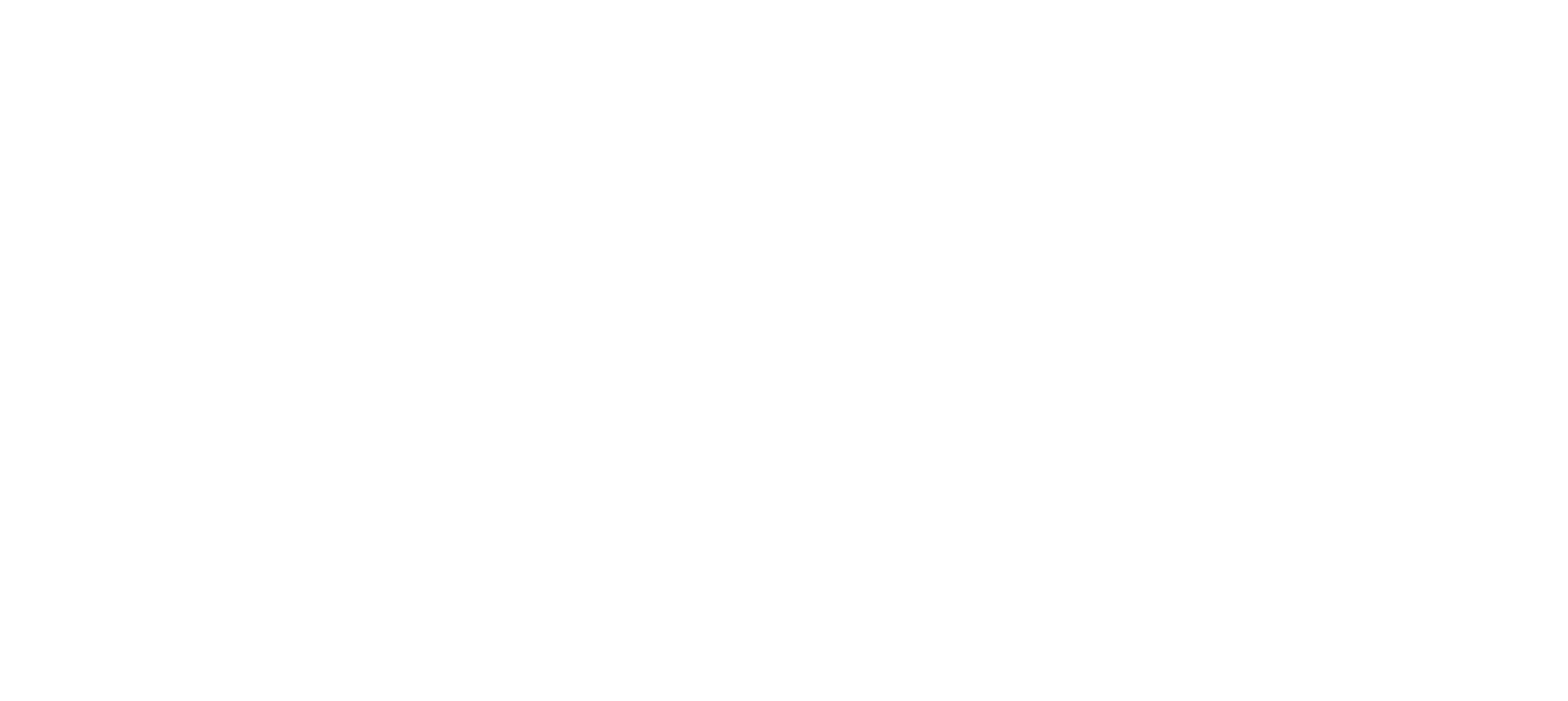
Pinned questions will remain visible on the left side of the individual participant submission view, ensuring easy access to important information for Administrators.
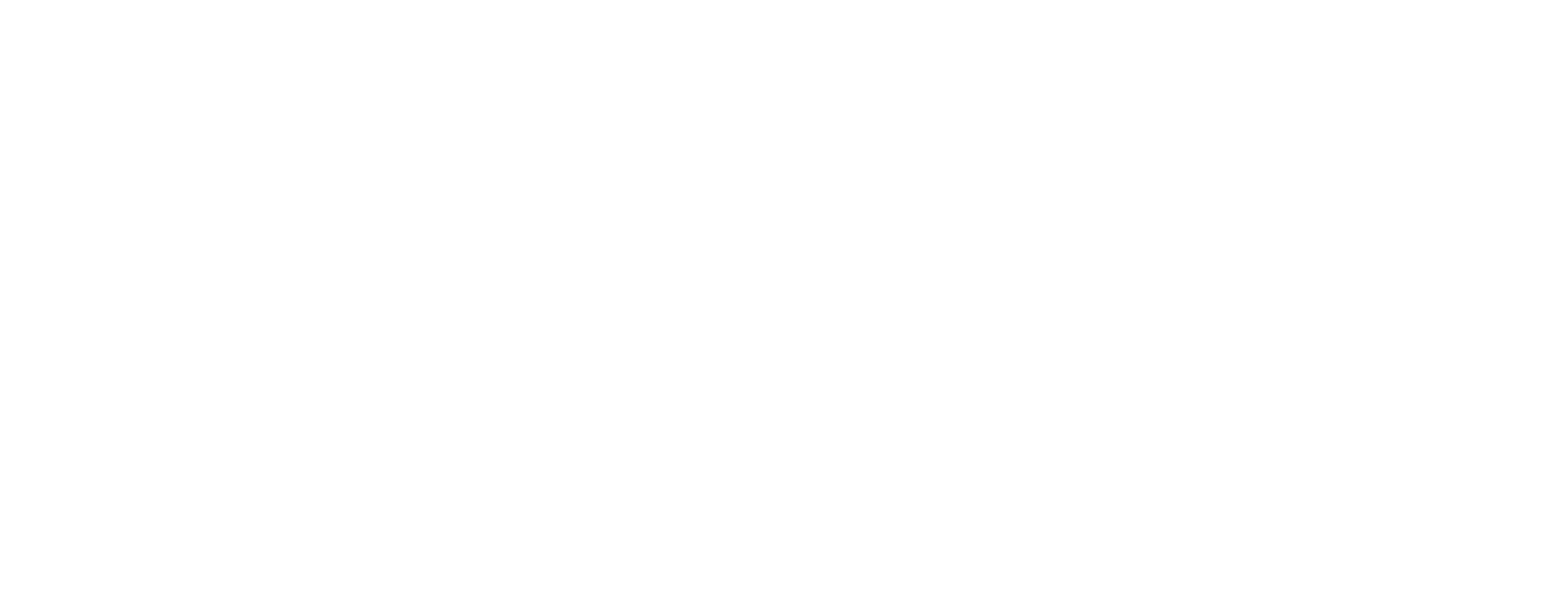
Editing options
It is possible to edit the message with help of various options in the editing bar.
Text formatting
This section allows to format the message with help of the most common formatting options.
It is possible to edit the message with help of various options in the editing bar.
Text formatting
This section allows to format the message with help of the most common formatting options.

Insert link
This option allows to provide the participants with additional external information via links.
This option allows to provide the participants with additional external information via links.

Insert image and Insert media
These options allow to complement the message with embedded visual aids - images or videos - to help better convey the idea of the participant report.
These options allow to complement the message with embedded visual aids - images or videos - to help better convey the idea of the participant report.

Source code
This option allows to view and edit the message in the form of source code, thus, enabling the vast formatting possibilities of the HTML code.
This option allows to view and edit the message in the form of source code, thus, enabling the vast formatting possibilities of the HTML code.

It is possible to create a single report to convey the same information to all participants in the project, however, if necessary, the participant reports can be built as intricate as necessary and can be varied by conditional expressions.
The Source Code section unlocks a wide range of possibilities for customizing HTML.
Discover how to use the Source Code section to create valuable features, such as expandable information fields, blocks with background colors, buttons, and more. Learn more.
Discover how to use the Source Code section to create valuable features, such as expandable information fields, blocks with background colors, buttons, and more. Learn more.
Conditional reports
Engage platform provides the functionality of adding personalised participant report texts that can be modified by logical conditional expressions based on the participants' answers provided in the activity.
Add new section
The participant report view enables the administrators to add as many sections of the report as there are scenarios that call for different information to be displayed to participants.
Engage platform provides the functionality of adding personalised participant report texts that can be modified by logical conditional expressions based on the participants' answers provided in the activity.
Add new section
The participant report view enables the administrators to add as many sections of the report as there are scenarios that call for different information to be displayed to participants.

Apply Expressions
If Calculated answers section has been developed in the survey, it is possible to add the calculation based on the responses that the participant has given to the participant report. This can be a useful way how to display an index, percentage of risk and other values that have been calculated.
If Calculated answers section has been developed in the survey, it is possible to add the calculation based on the responses that the participant has given to the participant report. This can be a useful way how to display an index, percentage of risk and other values that have been calculated.
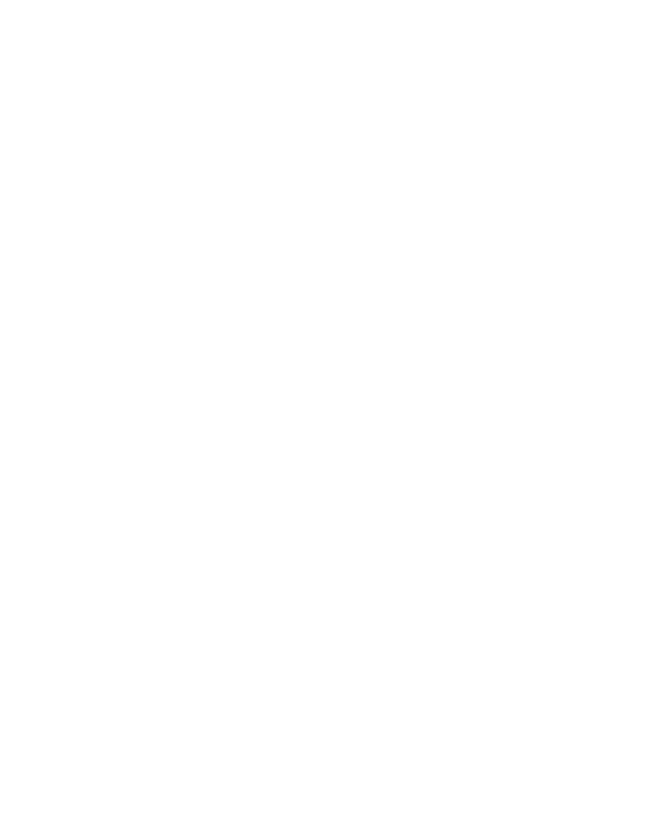
Set Conditions
Next, the conditional expressions have to be set up for each part of the report, the display of which should depend on the specific answers given by the participants. Select Conditions in the top-right side of the necessary report block to access the Condition builder.
Choose the conditional expression to be based either on the survey Questions or Calculated answers if such have been developed in the survey.
When the necessary conditional expressions have been built, select Apply to save the changes made.
Next, the conditional expressions have to be set up for each part of the report, the display of which should depend on the specific answers given by the participants. Select Conditions in the top-right side of the necessary report block to access the Condition builder.
Choose the conditional expression to be based either on the survey Questions or Calculated answers if such have been developed in the survey.
When the necessary conditional expressions have been built, select Apply to save the changes made.
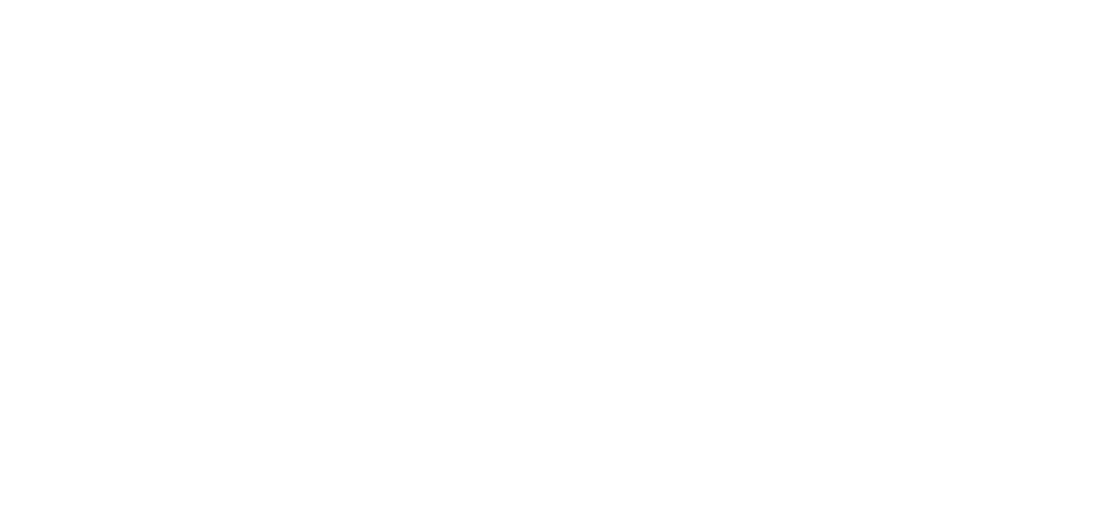
Question types supported in the Conditions builder
Report visibility conditions can be built using the following question types:
- Radio Button Group
- Checkboxes
- Dropdown
- Boolean
- Single-Line Input (Input Type: Number, Date, Text)
Report visibility conditions can be built using the following question types:
- Radio Button Group
- Checkboxes
- Dropdown
- Boolean
- Single-Line Input (Input Type: Number, Date, Text)
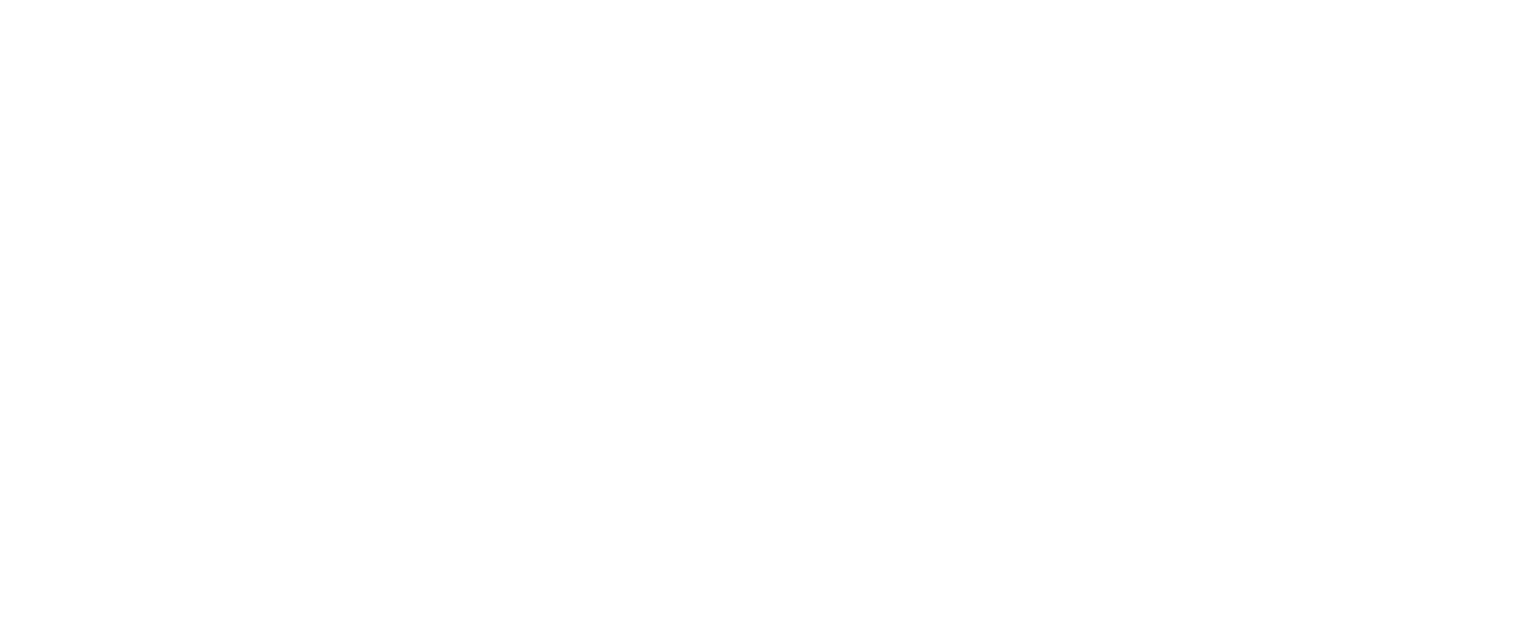
Operators
answer equals - use to make a report block visible only if a specific answer of a Dropdown, Radiogroup or Single Input question has been selected.
not equal to - use to make a report block visible only if a specific answer of a Dropdown, Radiogroup or Single Input question has not been selected.
in - use to make a report block visible only if the answer of a Dropdown, Radiogroup or Single Input question falls within the defined range of answers or group of answer choices of the question.
less than - use to make a report block visible only if the answer of a Single Input question that accepts only number input is less than a specific number.
less than or equal to - use to make a report block visible only if the answer of a Single Input question that accepts only number input is less than or equal to a specific number.
greater than or equal to - use to make a report block visible only if the answer of a Single Input question that accepts only number input is greater than or equal to a specific number.
not equal to - use to make a report block visible only if the answer of a Single Input question that accepts only number input is not equal to a specific number.
in range - use to make a report block visible only if the answer of a Single Input question that accepts only number input falls between two specific numbers.
not in range - use to make a report block visible only if the answer of a Single Input question that accepts only number input does not fall between two specific numbers.
is within group - use to make a report block available only if the participant's selection of answers to a Checkbox question fall within the answer group defined in the condition.
is not within group - use to make a report block available only if the participant's selection of answers to a Checkbox question does not fall within the answer group defined in the condition.
contains any of - use to make a report block available only if the participant's selection of answers to a Checkbox question contains any of the answers defined in the condition.
contains none of - use to make a report block available only if the participant's selection of answers to a Checkbox question contains none of the answers defined in the condition.
contains all of - use to make a report block available only if the participant's selection of answers to a Checkbox question contains all of the answers defined in the condition.
answer equals - use to make a report block visible only if a specific answer of a Dropdown, Radiogroup or Single Input question has been selected.
not equal to - use to make a report block visible only if a specific answer of a Dropdown, Radiogroup or Single Input question has not been selected.
in - use to make a report block visible only if the answer of a Dropdown, Radiogroup or Single Input question falls within the defined range of answers or group of answer choices of the question.
less than - use to make a report block visible only if the answer of a Single Input question that accepts only number input is less than a specific number.
less than or equal to - use to make a report block visible only if the answer of a Single Input question that accepts only number input is less than or equal to a specific number.
greater than or equal to - use to make a report block visible only if the answer of a Single Input question that accepts only number input is greater than or equal to a specific number.
not equal to - use to make a report block visible only if the answer of a Single Input question that accepts only number input is not equal to a specific number.
in range - use to make a report block visible only if the answer of a Single Input question that accepts only number input falls between two specific numbers.
not in range - use to make a report block visible only if the answer of a Single Input question that accepts only number input does not fall between two specific numbers.
is within group - use to make a report block available only if the participant's selection of answers to a Checkbox question fall within the answer group defined in the condition.
is not within group - use to make a report block available only if the participant's selection of answers to a Checkbox question does not fall within the answer group defined in the condition.
contains any of - use to make a report block available only if the participant's selection of answers to a Checkbox question contains any of the answers defined in the condition.
contains none of - use to make a report block available only if the participant's selection of answers to a Checkbox question contains none of the answers defined in the condition.
contains all of - use to make a report block available only if the participant's selection of answers to a Checkbox question contains all of the answers defined in the condition.

If no conditions are added to a report block, it will always be visible to the participants.
Add "else"
Once a set of conditions has been added to a report block, for the Administrators' convenience it is possible to choose the Add "else" option that will become available on top of the report block.
Once a set of conditions has been added to a report block, for the Administrators' convenience it is possible to choose the Add "else" option that will become available on top of the report block.

This way it is possible to give the report builder a command of what to do in case the conditions just specified are not fulfilled.
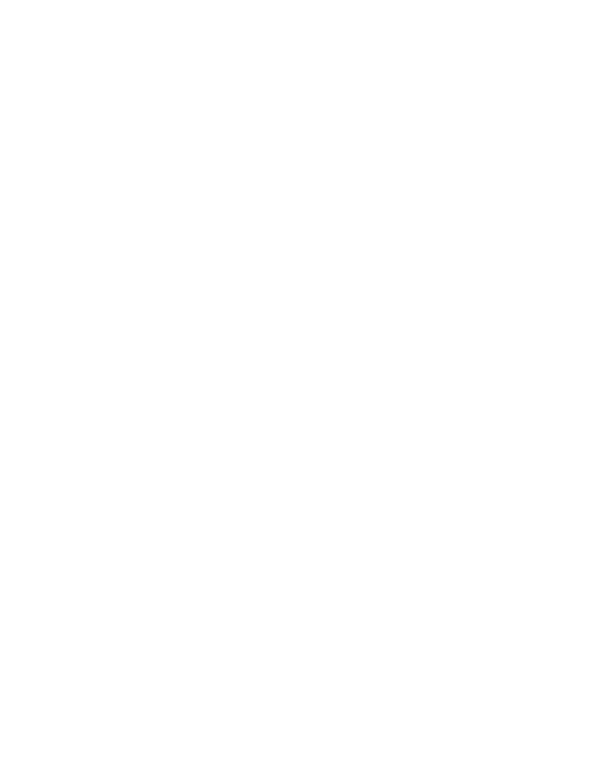
It is really important and valuable to provide tailored feedback to your participants to make them feel engaged, informed, and heard and to ensure that they would be interested in future initiatives.
We use cookies in order to secure and improve the Longenesis web page functionality, as well as to optimize your experience within this page.
Please see our Privacy policy for more information on how we use the information about your use of our web page. By continuing to use this web page you agree to our Privacy Policy.
Please see our Privacy policy for more information on how we use the information about your use of our web page. By continuing to use this web page you agree to our Privacy Policy.
