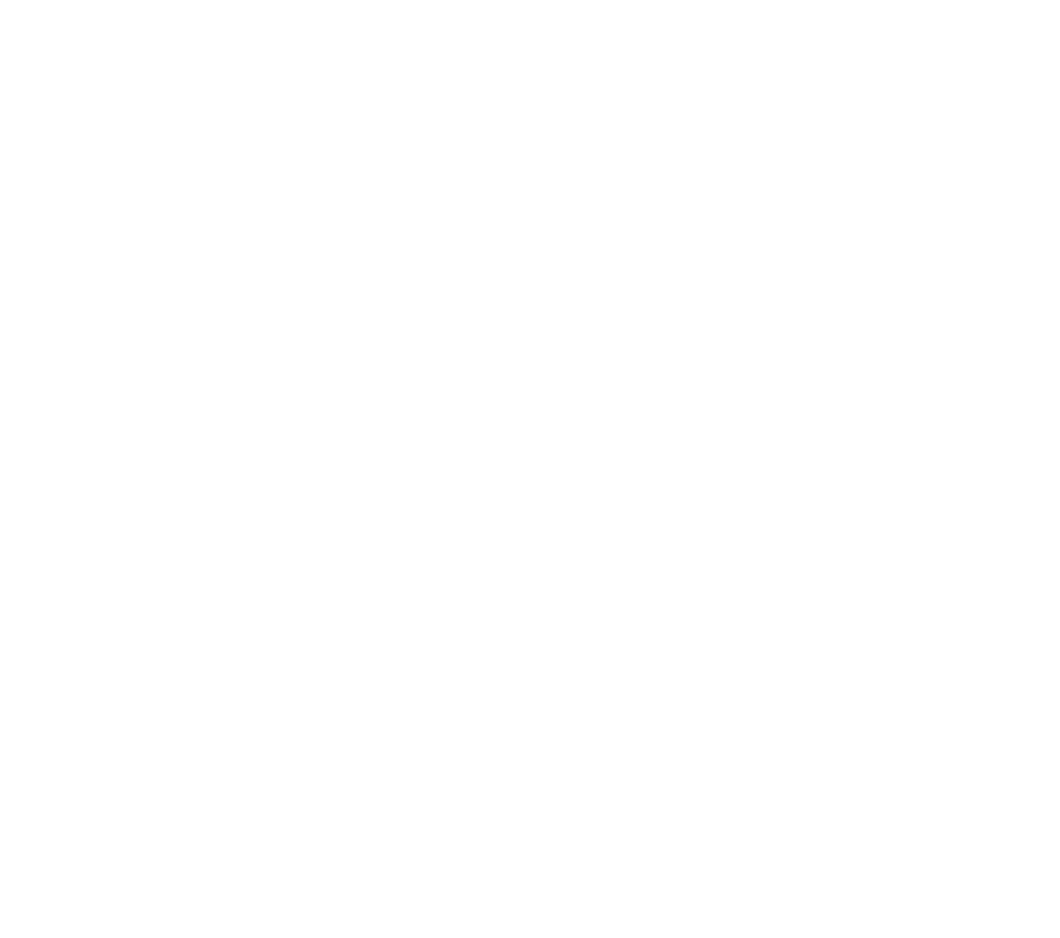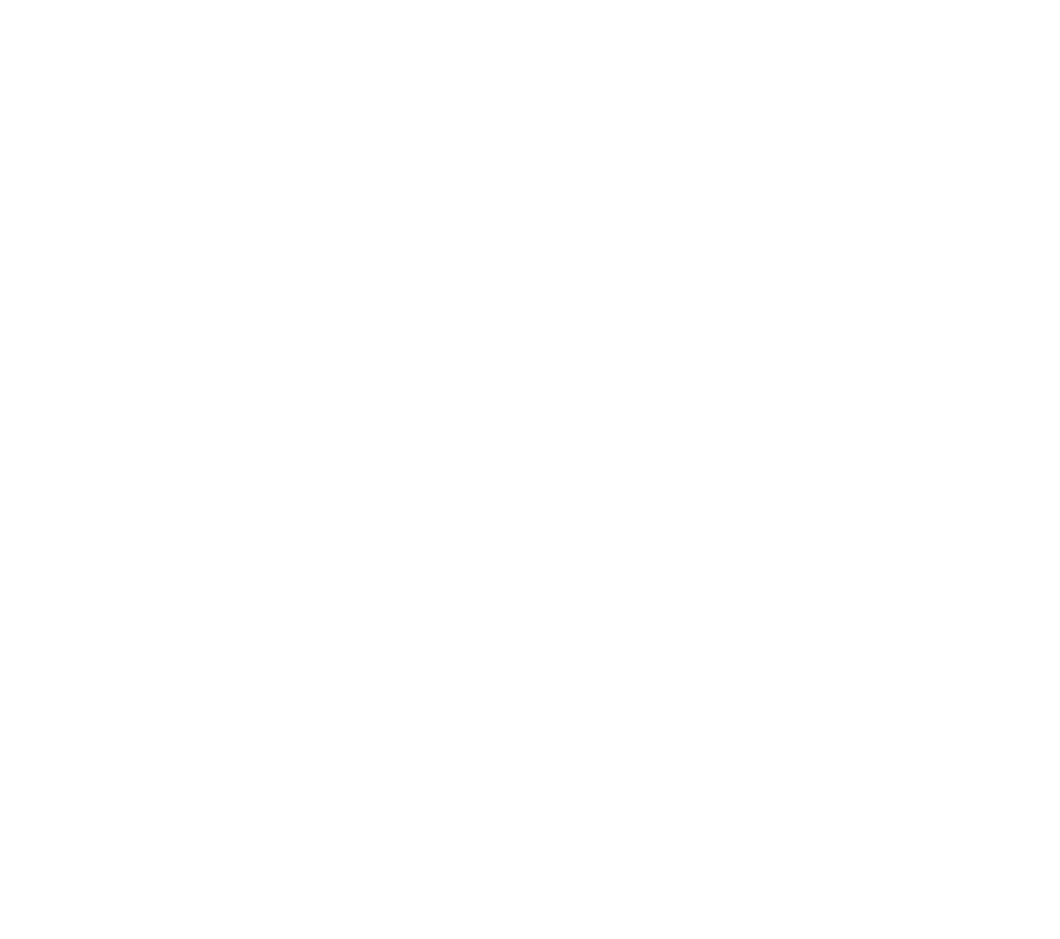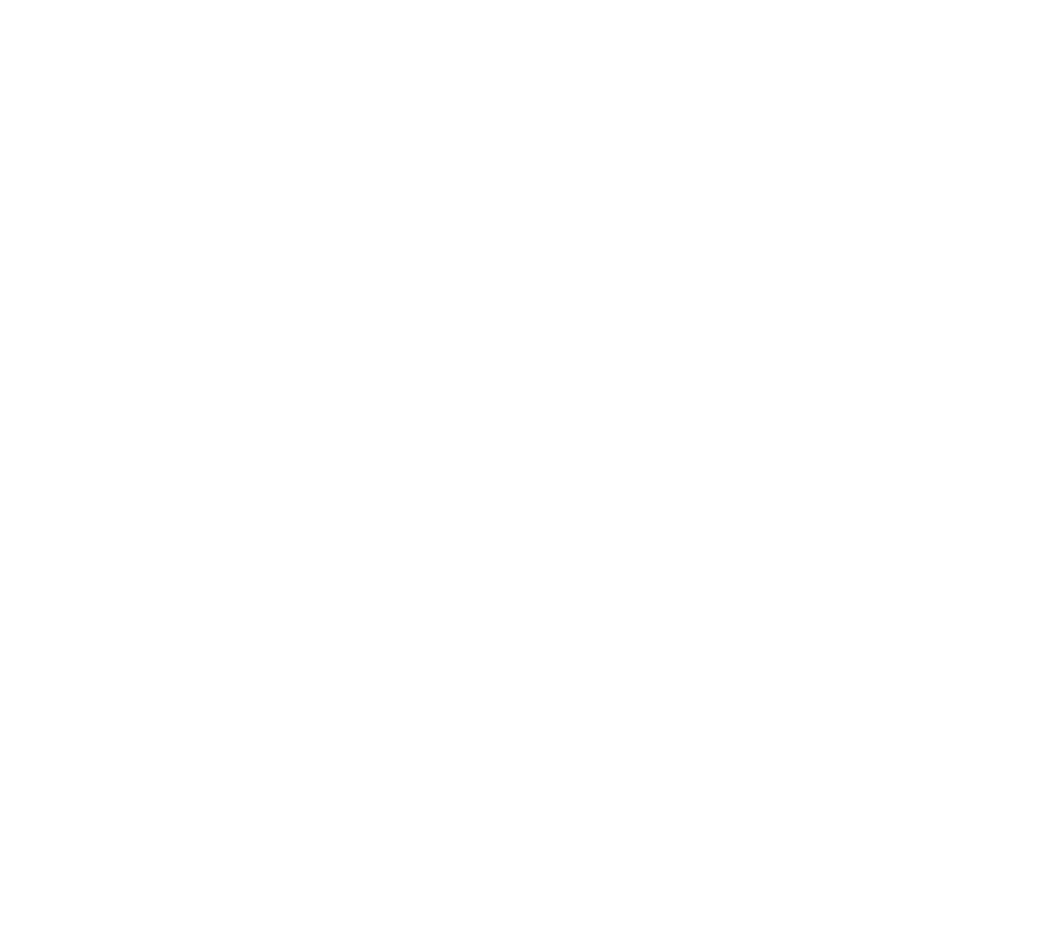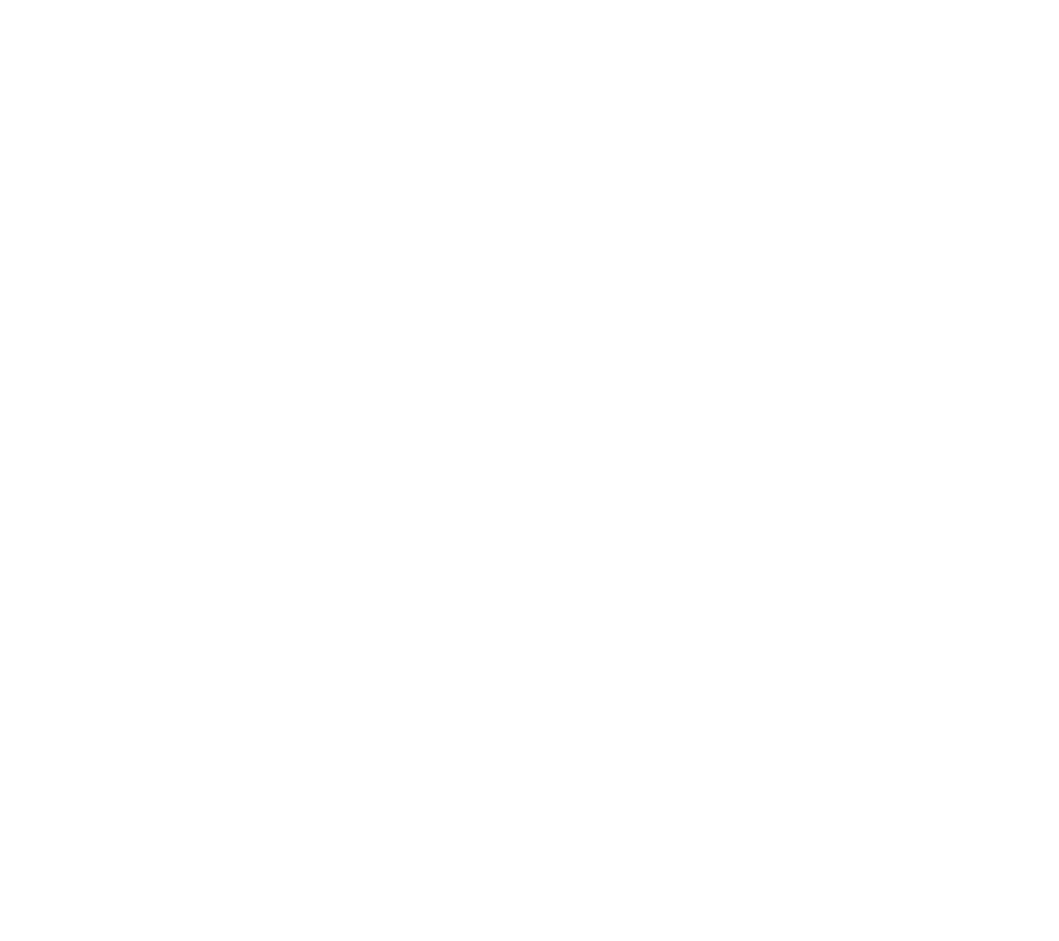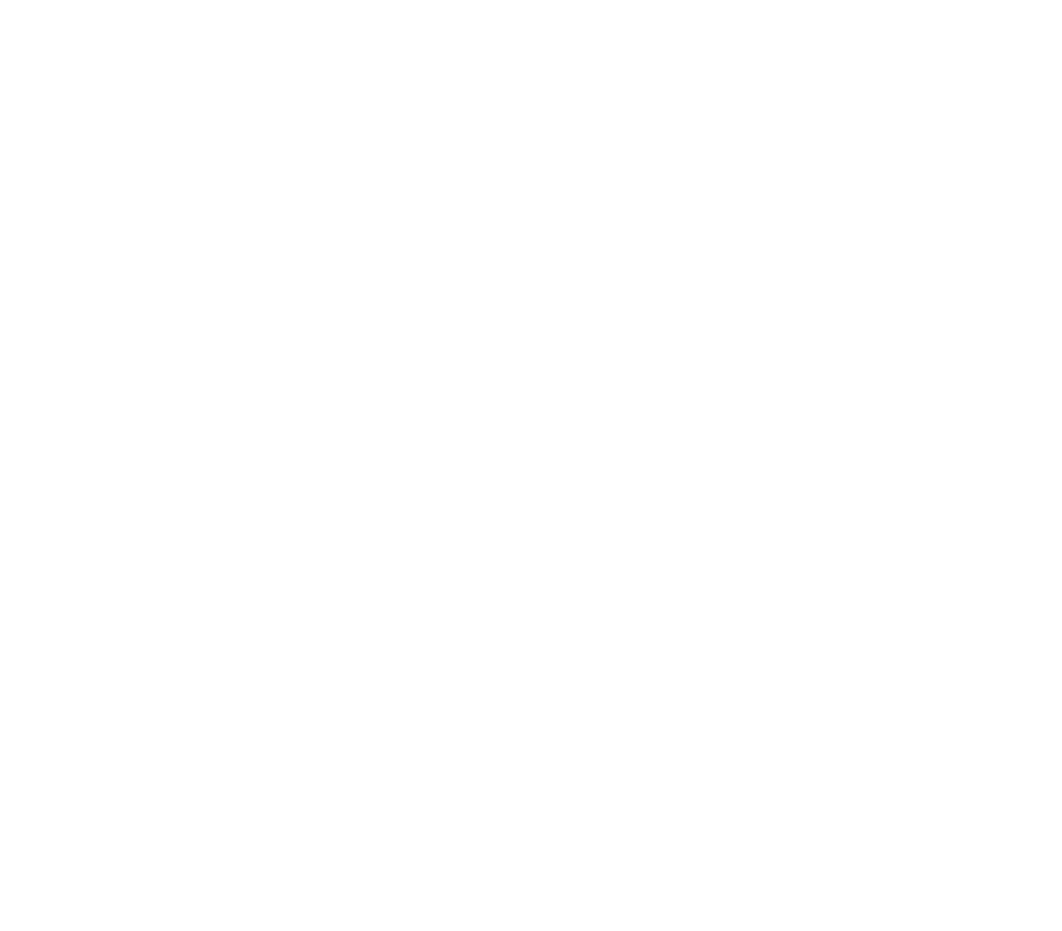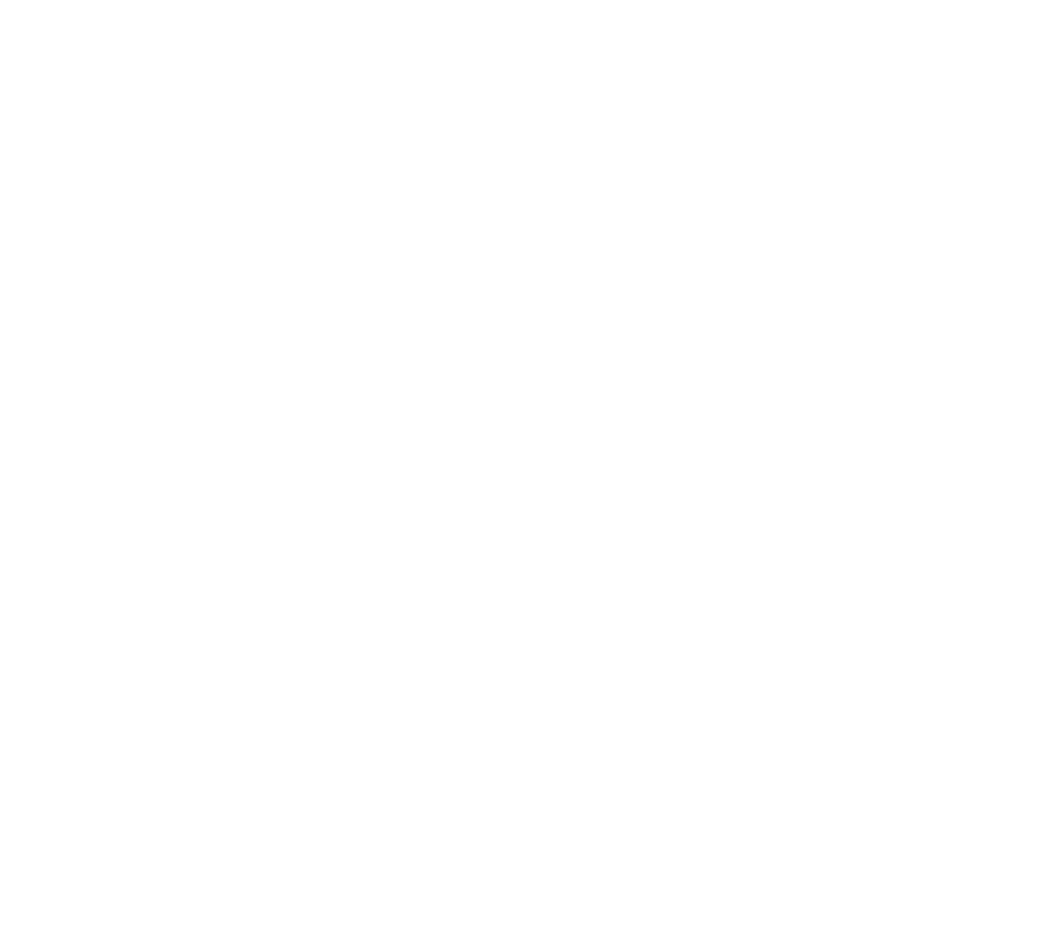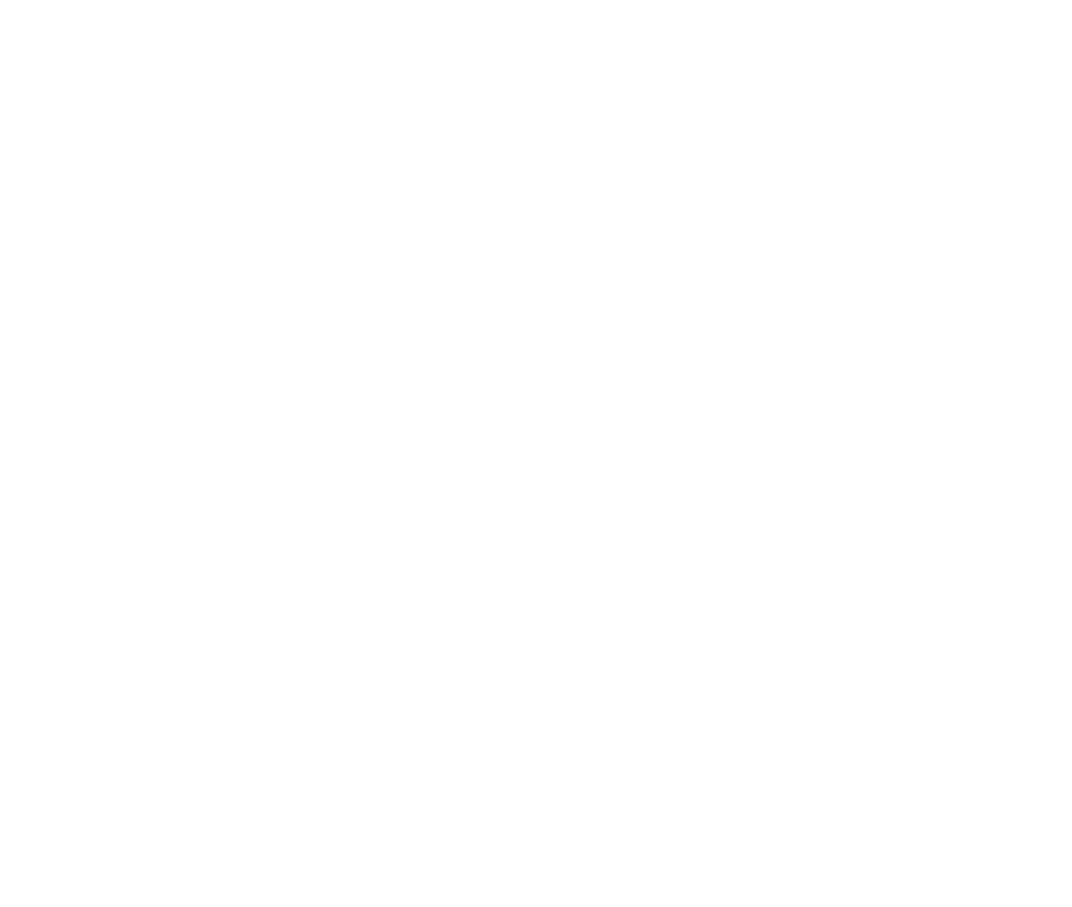ENGAGE HELP CENTER
Create a project
Find out how to create a new project and add all the necessary details to make it more engaging for participants.
A new project can be created in the Manage projects page. In the upper right corner of the page, the New project option is available.
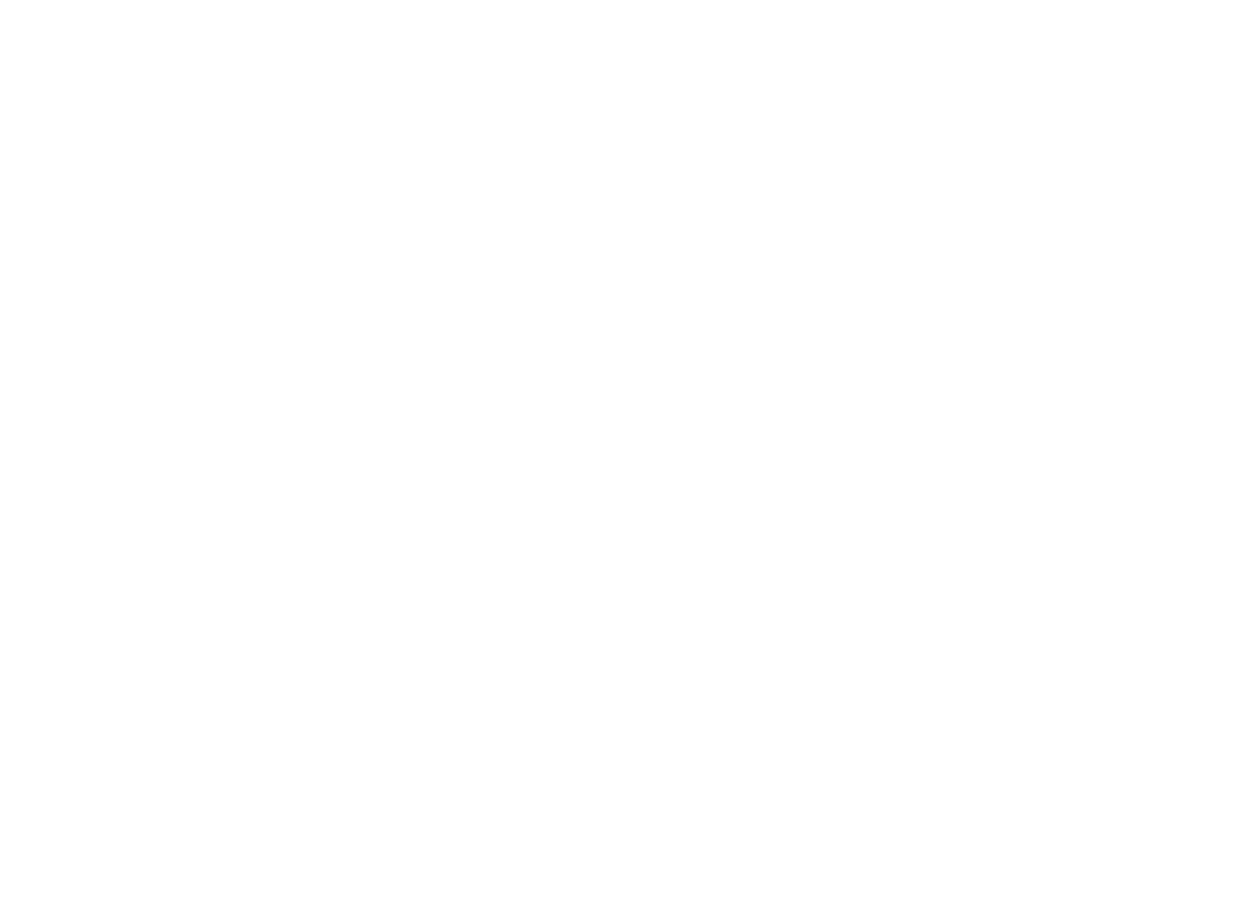
Choose Blank project to build your content from scratch, or select Template to explore the Engage Template Library and start from one of our ready-made projects and activities.
Read more about the Engage Template Library.
Read more about the Engage Template Library.
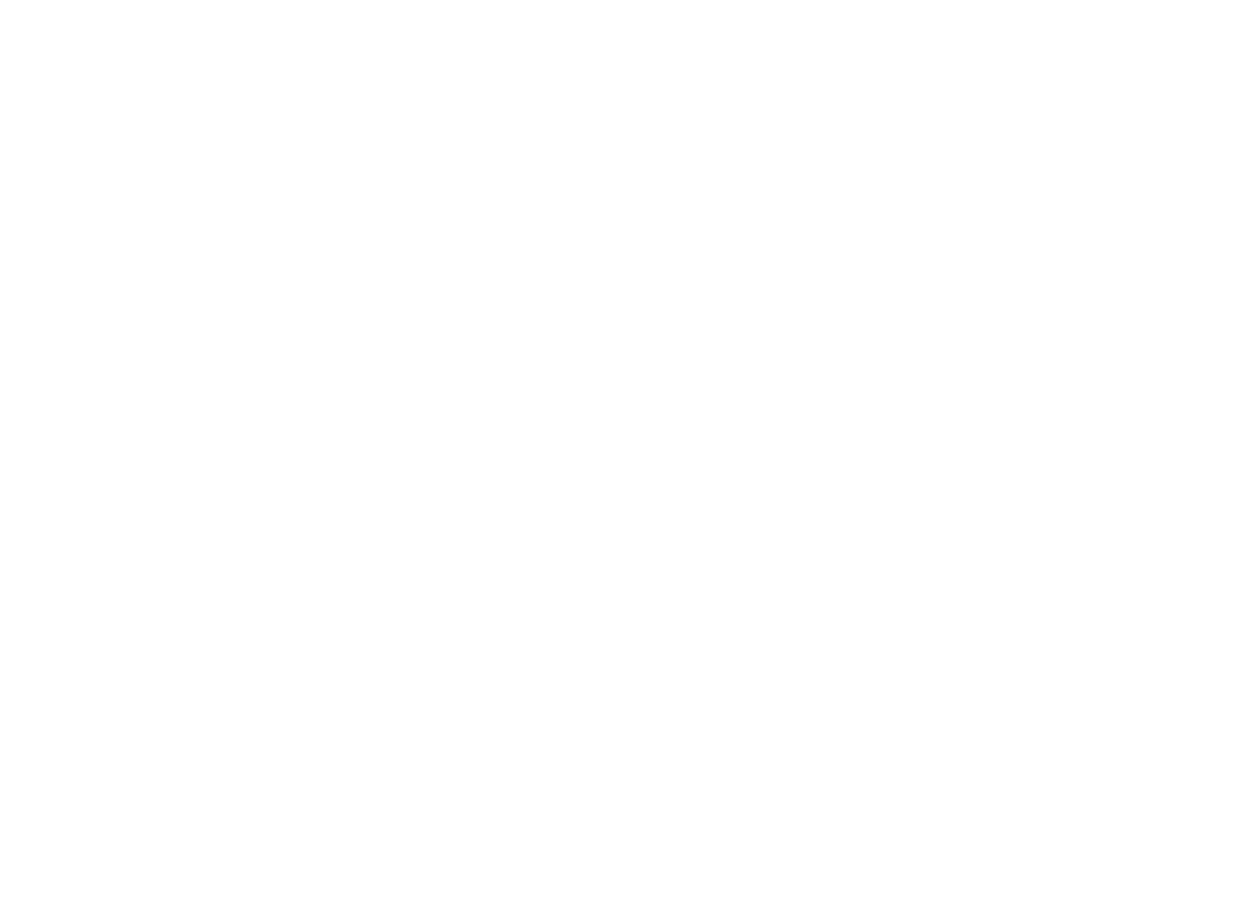
After selecting Blank project, a draft of the project will immediately be created in your organisation's page. Find out more about the Engage Auto-Save and Publishing Changes.
Create a new project
1. Project name
In the New project view fill in the fields Project title and Short description in all of the desired language variants of the project.
1. Project name
In the New project view fill in the fields Project title and Short description in all of the desired language variants of the project.
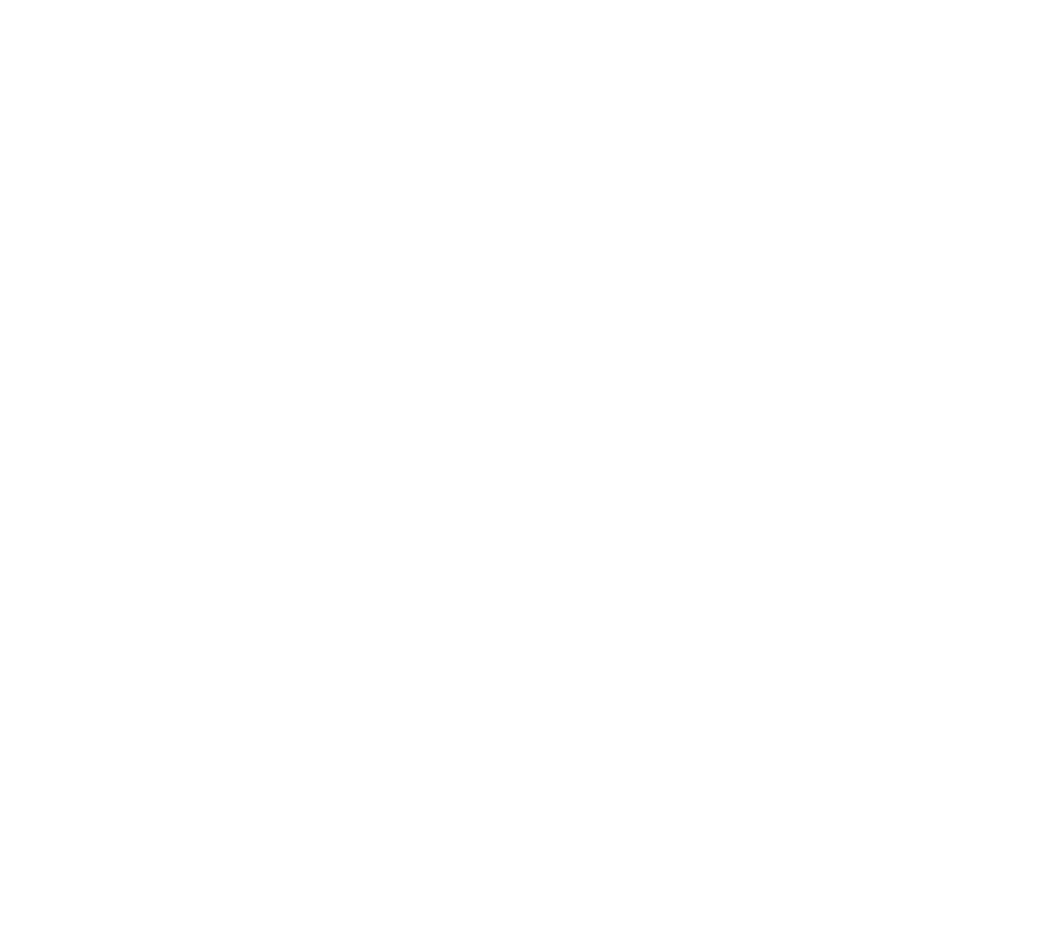
AI assistant for efficiency, time saving and clarity
Choose to Ask AI to boost the efficiency of project text creation. This Artificial Intelligence (AI) tool will serve as an aid in crafting in crafting compelling project titles and descriptions effortlessly and maximizing the impact of your initiatives with clear and well-formulated information.
To utilize the AI assistant's help:
Choose to Ask AI to boost the efficiency of project text creation. This Artificial Intelligence (AI) tool will serve as an aid in crafting in crafting compelling project titles and descriptions effortlessly and maximizing the impact of your initiatives with clear and well-formulated information.
To utilize the AI assistant's help:
- Select the option Ask AI.
- Enter either the Project title or the Short description.
- Prompt your AI assistant to suggest the title or description text in the project creation steps Project title or Short description.
- Review the generated text. Choose to Discard or Insert it in the project title or description fields.
Be aware of limitations using AI text generation.
AI text generation can boost productivity, but it's important to recognize its limitations. Always review and edit AI-generated content to ensure accuracy. Learn more in our guide on Working with AI.
AI text generation can boost productivity, but it's important to recognize its limitations. Always review and edit AI-generated content to ensure accuracy. Learn more in our guide on Working with AI.
- Allow the AI assistant to also generate the project texts in other languages enabled in your organisation. Prompt your AI assistant to create AI generated title or AI generated description in the project text fields Project name, Short description.
2. Full project description
- Proceed to add a Full project description and Ask AI to generate the information for you.
- Review the generated text. Make sure that the process of the project, participation requirements, proposed timeframe are sufficiently explained, and also state the purpose and benefits of taking part in the project.
- Choose to Discard or Insert the generated text.
If the Project title and Short description fields in a secondary language are left empty, participants viewing the project in that language will see the information in your organisation’s default language.
Utilize the editing options to develop a cohesive project description:
- change the size of the text, add typographical emphasis and bullet points;
Click inside the Full project description box to activate the text editor tools.

- supplement the text with links and other media;
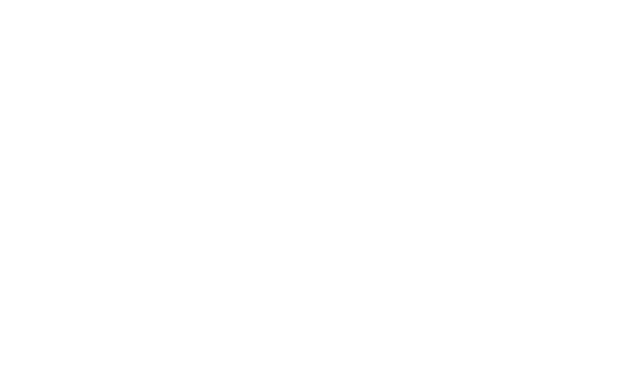
- explore and utilize the vast editing options that HTML code provides.
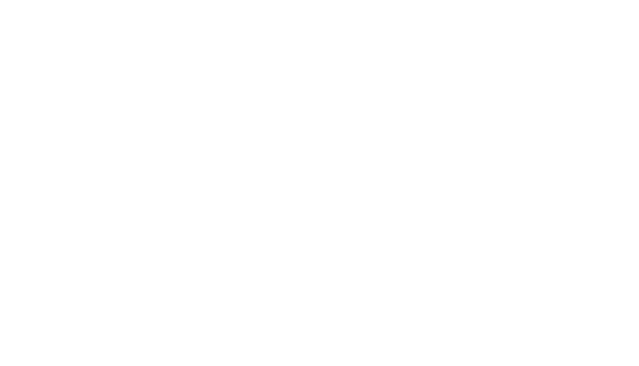
After the description is completed, select the option Next, which will become available when the required project description field is filled.
This step is essential and can highly influence the participation rates and retention of the participants for future initiatives.
Ensure that the process, benefits, and potential risks of the project are clearly explained.
Ensure that the process, benefits, and potential risks of the project are clearly explained.
3. Authorisation methods
Enable the pop-up message that will be displayed to participants before authenticating on Engage and explain the authentication methods allowed in the specific project and their effect on the participation.
Enable the pop-up message that will be displayed to participants before authenticating on Engage and explain the authentication methods allowed in the specific project and their effect on the participation.
Authorisation method descriptions can come in handy if, for example, there is a eParaksts Consent activity in the project which may be completed only if the participant has authorised with their eParaksts identity.
Read more about the authorisation methods available to the participants.
Read more about the authorisation methods available to the participants.
If at least one authorisation method is enabled and described, the pop-up message will be displayed to participants who access the specific project link right before logging onto Engage.
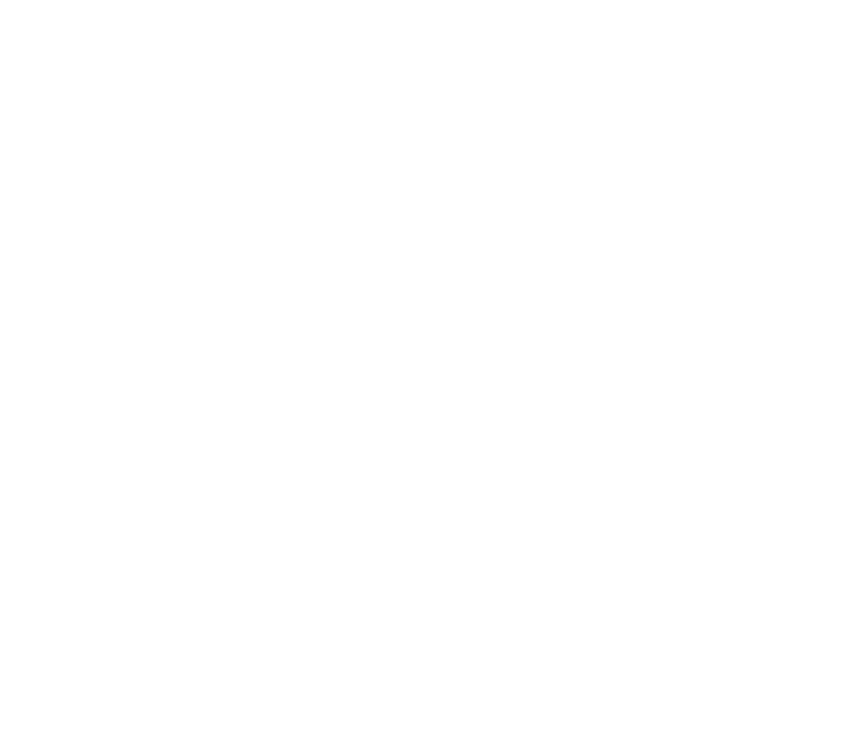
4. Settings
Choose the settings for participant profile data visibility and the visibility of the project.
Choose the settings for participant profile data visibility and the visibility of the project.
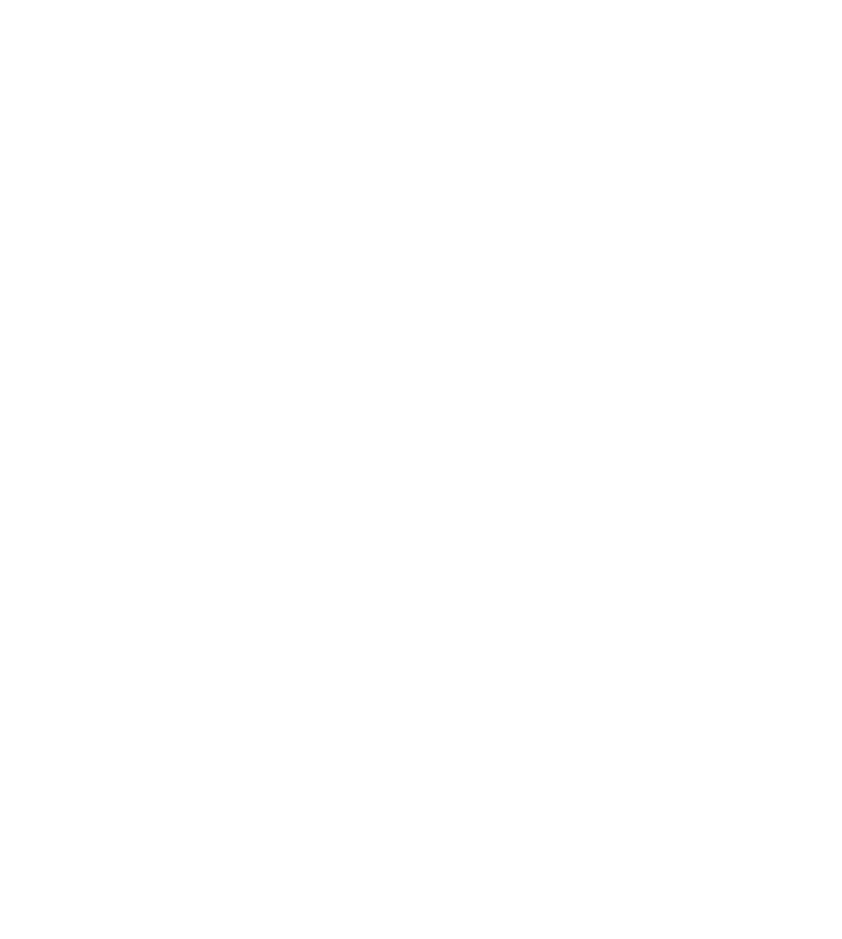
What participants' profile details will be made available.
If the option I will use anonymised data about participants is chosen, the unique Participant ID number will be the only identifier of the participants. With this setting applied, in case a participant withdraws their participation and joins the project anew, the platform will assign a new unique Participant ID number to them.
If the option I will use anonymised data about participants is chosen, the unique Participant ID number will be the only identifier of the participants. With this setting applied, in case a participant withdraws their participation and joins the project anew, the platform will assign a new unique Participant ID number to them.

Once the new project is created, the participant profile data visibility choice cannot be changed by the administrator.
In case this setting has to be changed after the project has already been created and you wish to access the participants' profile details after all, e.g., to follow up about the project or other future initiatives, submit a request to our support team at support@longenesis.com.
In case this setting has to be changed after the project has already been created and you wish to access the participants' profile details after all, e.g., to follow up about the project or other future initiatives, submit a request to our support team at support@longenesis.com.
Define Where this project will appear.
The administrator can choose, whether the project will be public to all users having accessed the organisation's page on the Engage platform or available only via a link:
- Select the option Only via link if you want to engage participants by sending personal invitations and/or sharing links and QR codes with a specific audience.
- Select the option Public on the organisation's page if you wish your project to be visible to all participants who visit your organisation's page on Engage.
The administrator can choose, whether the project will be public to all users having accessed the organisation's page on the Engage platform or available only via a link:
- Select the option Only via link if you want to engage participants by sending personal invitations and/or sharing links and QR codes with a specific audience.
- Select the option Public on the organisation's page if you wish your project to be visible to all participants who visit your organisation's page on Engage.

In what format would you like to send project notifications to your participants?
This project setting allows the administrator to choose the best communication method with the participants of each project and define if an how they would like the participants to receive notifications about unlocked activities in the participants' project timelines or activity submissions made by administrators about the participants.
- Don't send: choose this option to send no notifications to the project participants.
- By email: opt for this method to enable notifications to the participants' email addresses.
- SMS: select this option to inform participants via text messages directly to their mobile phones.
This project setting allows the administrator to choose the best communication method with the participants of each project and define if an how they would like the participants to receive notifications about unlocked activities in the participants' project timelines or activity submissions made by administrators about the participants.
- Don't send: choose this option to send no notifications to the project participants.
- By email: opt for this method to enable notifications to the participants' email addresses.
- SMS: select this option to inform participants via text messages directly to their mobile phones.

Read more about the SMS notifications functionality or reach out to support@longenesis.com to find out how to start using this feature right away.
Once SMS notifications are enabled in a project, a pop-up window will be displayed to participants who access the project for the first time asking to add their phone number to their profile if it is not already done.
Read more about the participants' experience with the SMS notifications in the page Project timeline and activities.
Read more about the participants' experience with the SMS notifications in the page Project timeline and activities.
Mandatory profile information for participants
Engage allows to specify which profile fields must be completed before a person starts participating in the project. If the information is already provided in the profile section, the person will not be asked to enter it again.
Engage allows to specify which profile fields must be completed before a person starts participating in the project. If the information is already provided in the profile section, the person will not be asked to enter it again.
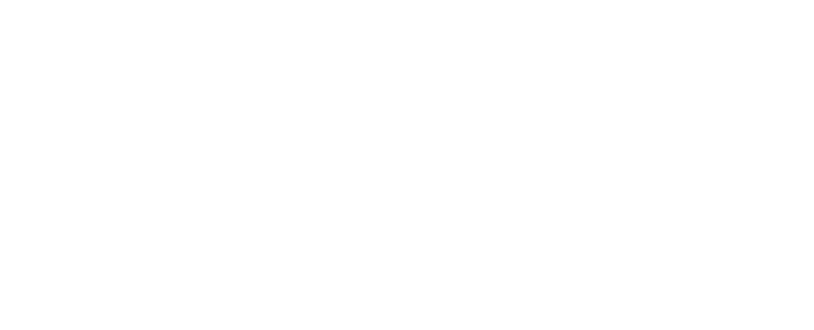
When starting the first activity of the project, the participant will be required to enter the mandatory information.
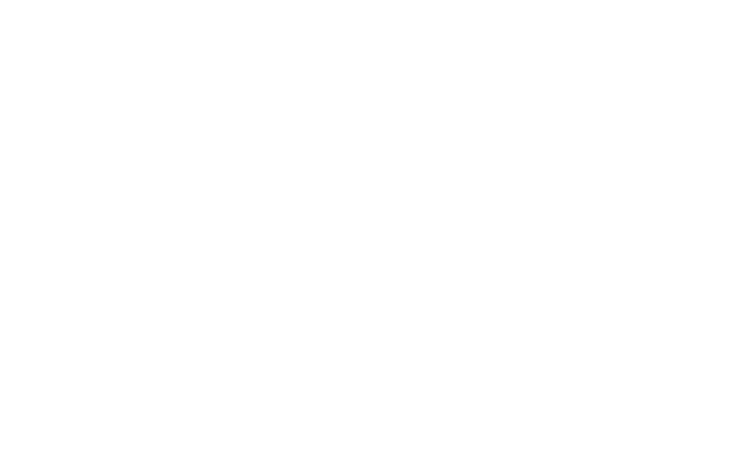
Once the mandatory fields are enabled in a project, this setting cannot be reversed.
Administrators should carefully assess the need for mandatory profile information before enabling this functionality.
Administrators should carefully assess the need for mandatory profile information before enabling this functionality.
Finally, to create the new project, select the option Publish at the top or the bottom of the project creation page to make the project live.
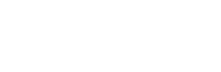
We use cookies in order to secure and improve the Longenesis web page functionality, as well as to optimize your experience within this page.
Please see our Privacy policy for more information on how we use the information about your use of our web page. By continuing to use this web page you agree to our Privacy Policy.
Please see our Privacy policy for more information on how we use the information about your use of our web page. By continuing to use this web page you agree to our Privacy Policy.