ENGAGE HELP CENTER
Activity-level response alerts
This guide will help you explore the options the response alert functionality provides.
Engage platform allows the administrators to set up in-platform alerts about participant activity in the project, as well as send notifications to email addresses of the administrator's choice about it.
Select the three vertical dots on the activity card in the Activities view of your project and find the Response alerts section to set up the alerts you need.
Select the three vertical dots on the activity card in the Activities view of your project and find the Response alerts section to set up the alerts you need.
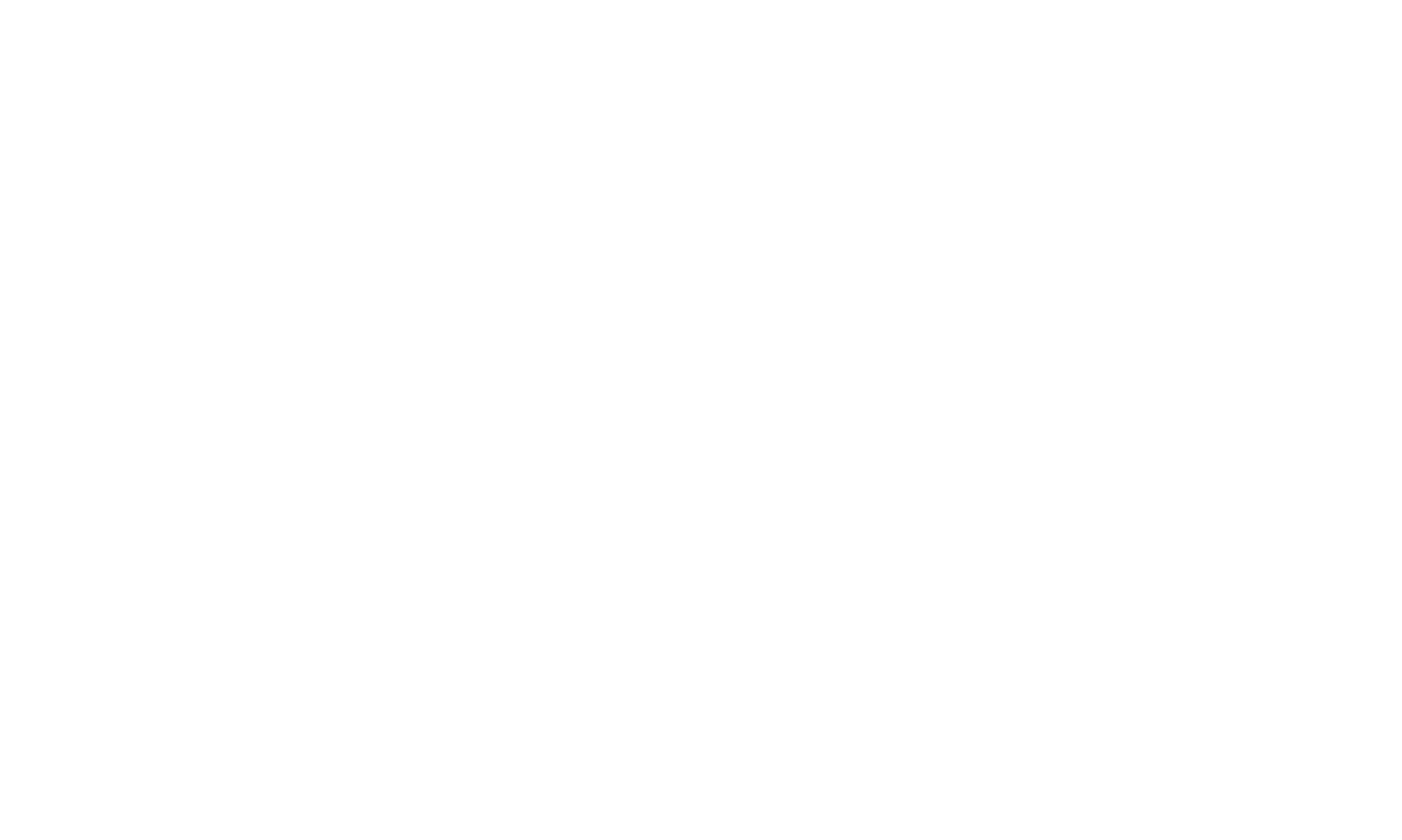
General Response alerts
The section Always in the Response alert panel allows to set up a notification to be sent to the e-mail address of the administrator's choice whenever a new submission is made in the selected activity. The Select activity field will be pre-filled based on the activity card from which the Response alert panel has been accessed. Fill the Response alert information to set it up.
1. Alert name: decide how to call the alert and choose the color of the tag for the alert.
2. Message/Describe next steps (optional): insert a short message or a description how to react to the Response alert that will be included in the email notification.
3. Recipient: enter the email address of the recipient who will receive the Response alert. Use the button Add to add as many recipients as necessary.
4. Create alert: save the details of the Response alert.
The section Always in the Response alert panel allows to set up a notification to be sent to the e-mail address of the administrator's choice whenever a new submission is made in the selected activity. The Select activity field will be pre-filled based on the activity card from which the Response alert panel has been accessed. Fill the Response alert information to set it up.
1. Alert name: decide how to call the alert and choose the color of the tag for the alert.
2. Message/Describe next steps (optional): insert a short message or a description how to react to the Response alert that will be included in the email notification.
3. Recipient: enter the email address of the recipient who will receive the Response alert. Use the button Add to add as many recipients as necessary.
4. Create alert: save the details of the Response alert.
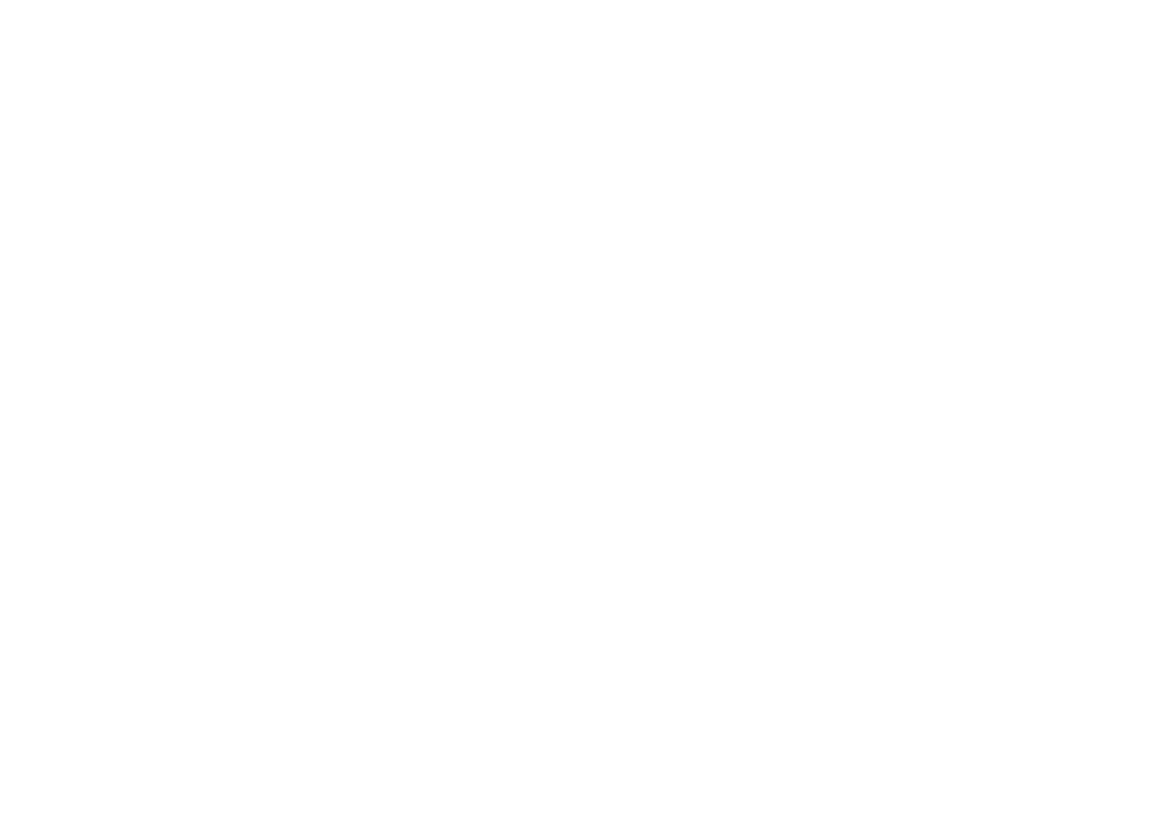
Conditional Response alerts
The section With conditions in the Response alert panel allows to set up Response alerts that will be triggered whenever specific answers will have been given in the participant's activity submission. The Select activity field will be pre-filled based on the activity card from which the Response alert panel has been accessed. Next, add details to the new Response alert.
1. Mark response details: add as many conditions as needed. Three elements must be filled for each condition:
- Question: Select one of the available activity questions from the dropdown menu;
- Operator: Select the operator to govern the condition;
- Response: Choose the response of the selected question that will trigger the Response alert.
The section With conditions in the Response alert panel allows to set up Response alerts that will be triggered whenever specific answers will have been given in the participant's activity submission. The Select activity field will be pre-filled based on the activity card from which the Response alert panel has been accessed. Next, add details to the new Response alert.
1. Mark response details: add as many conditions as needed. Three elements must be filled for each condition:
- Question: Select one of the available activity questions from the dropdown menu;
- Operator: Select the operator to govern the condition;
- Response: Choose the response of the selected question that will trigger the Response alert.
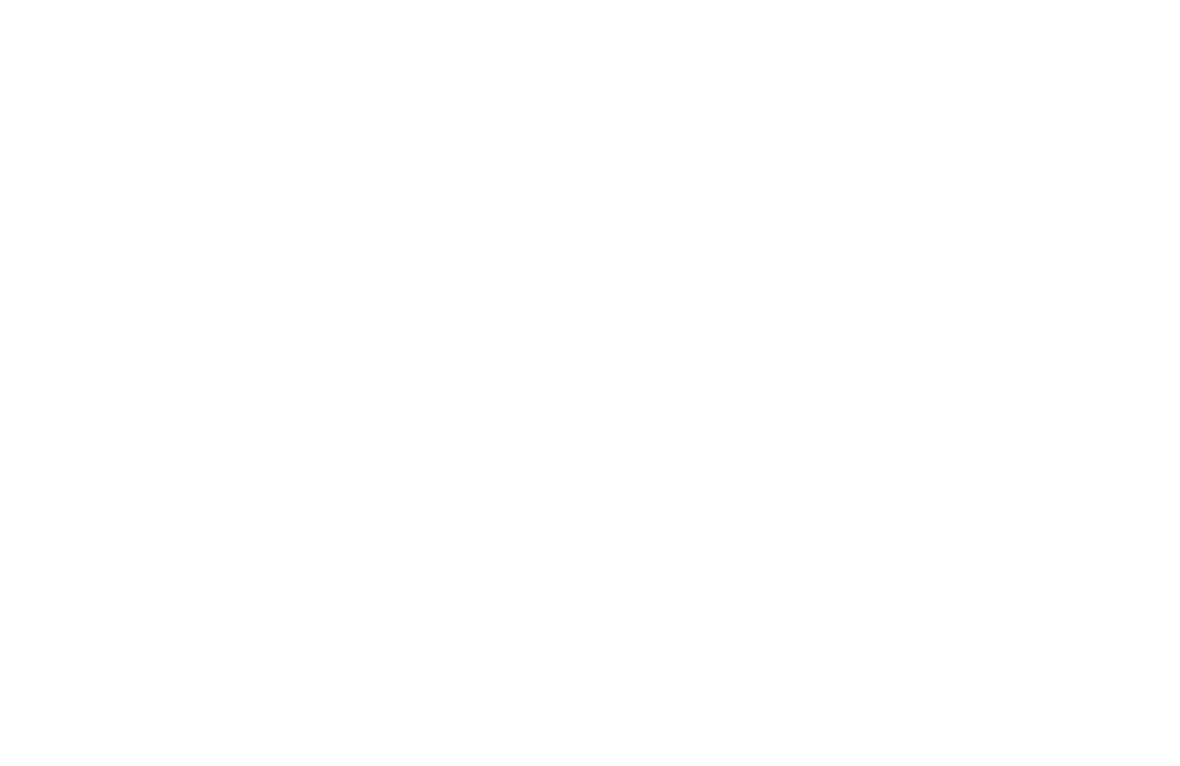
Add as many conditions to trigger the Response alert as necessary.
All of the added conditions will have to be met for the Response alert to be triggered.
All of the added conditions will have to be met for the Response alert to be triggered.
2. Alert name: decide how to call the alert and choose the color of its tag.
3. Would you like to receive an email about this alert? Enable this boolean if you would like an email notification to be sent out each time a participant's activity submission triggers the alert. Insert additional details:
- Message/Describe next steps (optional): insert a short message or a description how to react to the Response alert that will be included in the email notification.
- Recipient: enter the email address of the recipient who should receive the Response alert. Use the button Add to add as many recipients as necessary.
3. Would you like to receive an email about this alert? Enable this boolean if you would like an email notification to be sent out each time a participant's activity submission triggers the alert. Insert additional details:
- Message/Describe next steps (optional): insert a short message or a description how to react to the Response alert that will be included in the email notification.
- Recipient: enter the email address of the recipient who should receive the Response alert. Use the button Add to add as many recipients as necessary.
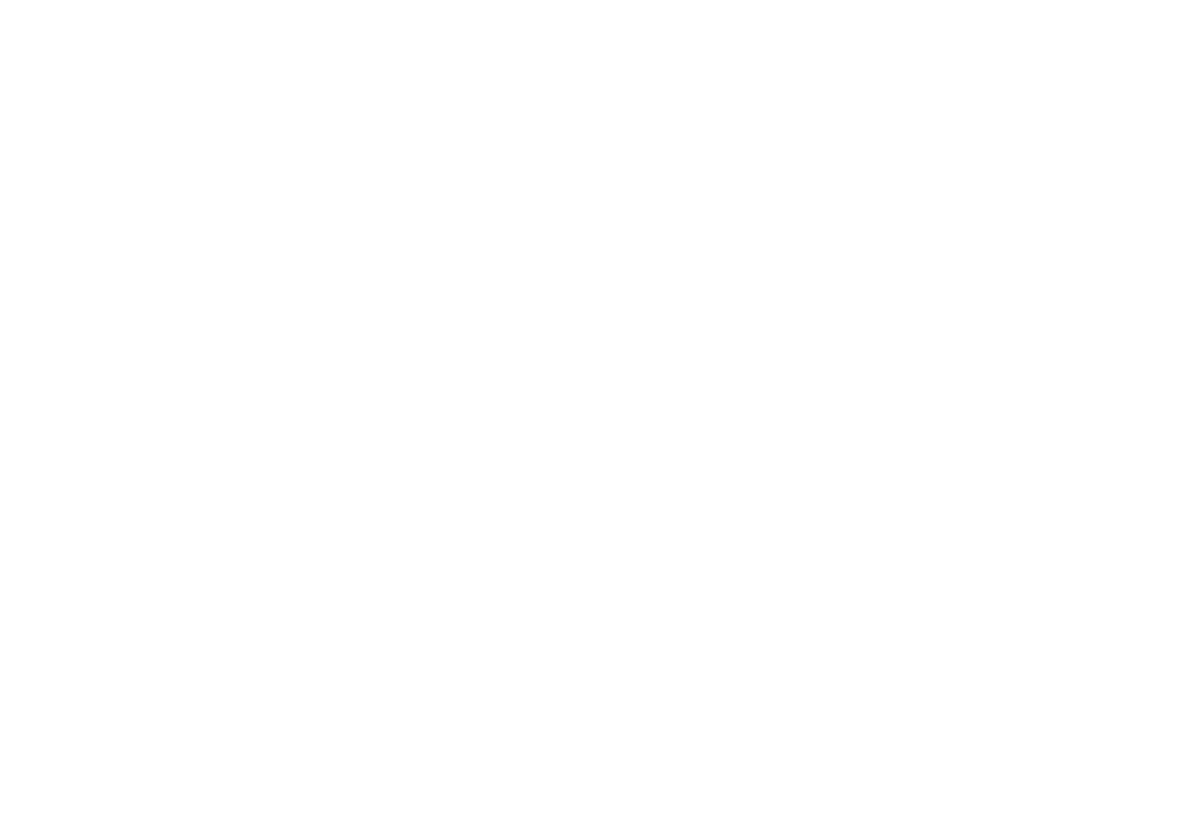
4. Add linked questions for the participant answers view: link any questions of the activity that are relevant to the Response alert and you would like to review together with the alert in the Detailed participant submission view.
5. Create alert: save the details of the Response alert.
5. Create alert: save the details of the Response alert.
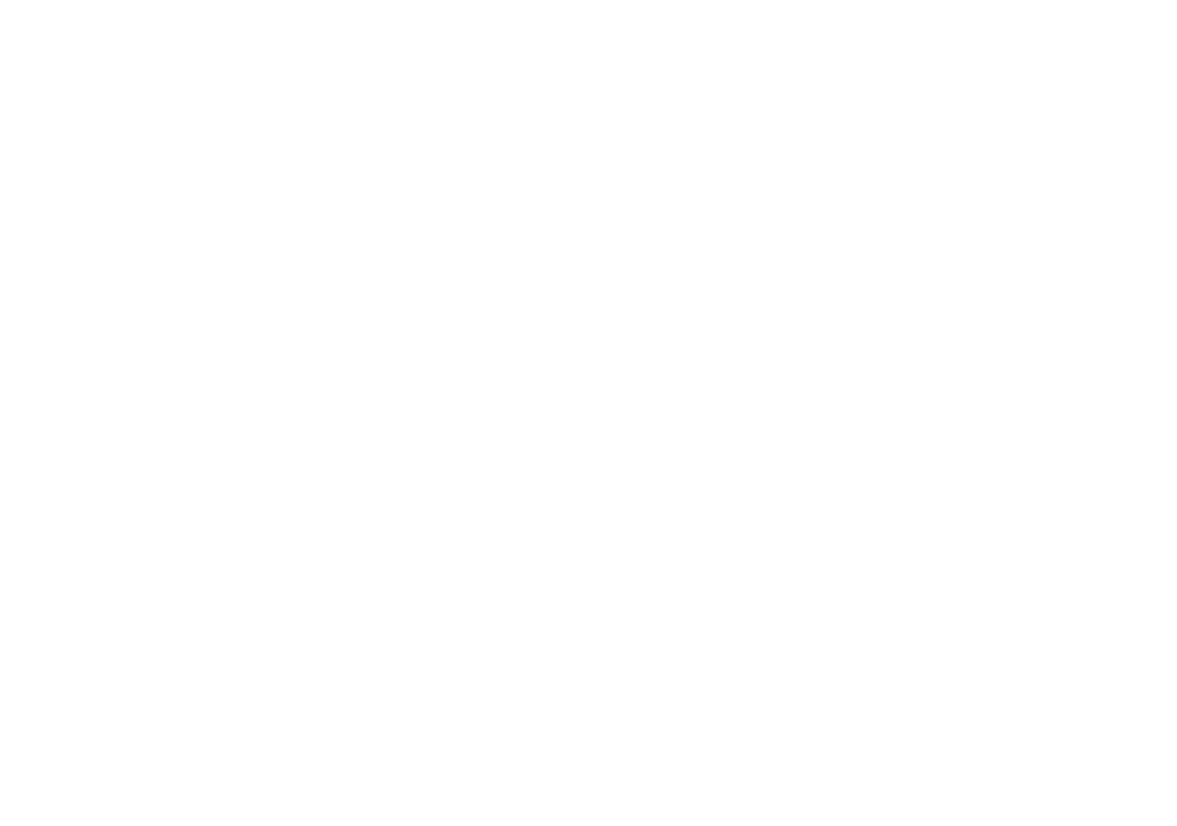
Supported question types
Response alerts can be set to Radiogroup, Checkbox, Dropdown and Single Input questions. Each question type has a set of operators that can be applied to trigger the Response alert.
Radiogroup: answer equals, not equal to, in.
Checkbox: is within group, is not within group, contains any of, contains none of, contains all of.
Dropdown: answer equals, not equal to, in.
Single Input: answer equals, not equal to, in.
Response alerts can be set to Radiogroup, Checkbox, Dropdown and Single Input questions. Each question type has a set of operators that can be applied to trigger the Response alert.
Radiogroup: answer equals, not equal to, in.
Checkbox: is within group, is not within group, contains any of, contains none of, contains all of.
Dropdown: answer equals, not equal to, in.
Single Input: answer equals, not equal to, in.
Operators
answer equals - use to trigger the Response alert only if a specific answer of a Dropdown, Radiogroup or Single Input question is provided.
not equal to - use to trigger the Response alert only if a specific answer of a Dropdown, Radiogroup or Single Input question is not provided.
in - use to trigger the Response alert if the answer to a Dropdown, Radiogroup or Single Input question falls within the defined range of answers or group of answer choices of the question.
is within group - use to trigger the Response alert only if the participant's selection of answers to a Checkbox question fall within the answer group defined in the condition.
is not within group - use to trigger the Response alert only if the participant's selection of answers to a Checkbox question does not fall within the answer group defined in the condition.
contains any of - use to trigger the Response alert only if the participant's selection of answers to a Checkbox question contains any of the answers defined in the condition.
contains none of - use to trigger the Response alert only if the participant's selection of answers to a Checkbox question contains none of the answers defined in the condition.
contains all of - use to trigger the Response alert only if the participant's selection of answers to a Checkbox question contains all of the answers defined in the condition.
answer equals - use to trigger the Response alert only if a specific answer of a Dropdown, Radiogroup or Single Input question is provided.
not equal to - use to trigger the Response alert only if a specific answer of a Dropdown, Radiogroup or Single Input question is not provided.
in - use to trigger the Response alert if the answer to a Dropdown, Radiogroup or Single Input question falls within the defined range of answers or group of answer choices of the question.
is within group - use to trigger the Response alert only if the participant's selection of answers to a Checkbox question fall within the answer group defined in the condition.
is not within group - use to trigger the Response alert only if the participant's selection of answers to a Checkbox question does not fall within the answer group defined in the condition.
contains any of - use to trigger the Response alert only if the participant's selection of answers to a Checkbox question contains any of the answers defined in the condition.
contains none of - use to trigger the Response alert only if the participant's selection of answers to a Checkbox question contains none of the answers defined in the condition.
contains all of - use to trigger the Response alert only if the participant's selection of answers to a Checkbox question contains all of the answers defined in the condition.
To set up a Response alert for a Single Input question with the operator in, the answers that will trigger the alert have to be entered in a specific format.
The operator in will ensure the Response alert is triggered if the desired answers are separated by a comma without any spaces between them.
The operator in will ensure the Response alert is triggered if the desired answers are separated by a comma without any spaces between them.
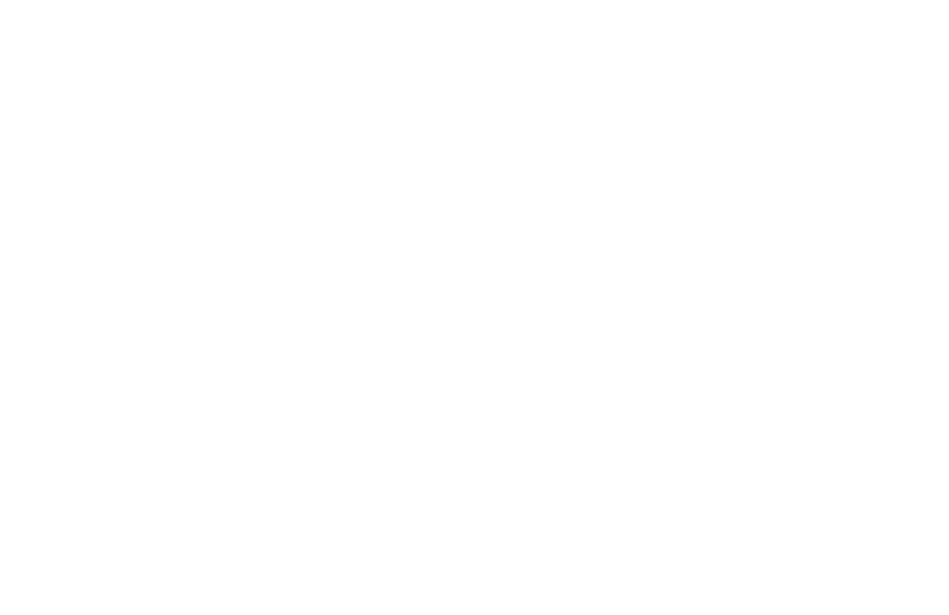
The Activity card that will have at least one Response alert created, will have a flag icon displayed in the top-right corner of it with a number indicating how many different alerts have been set up.
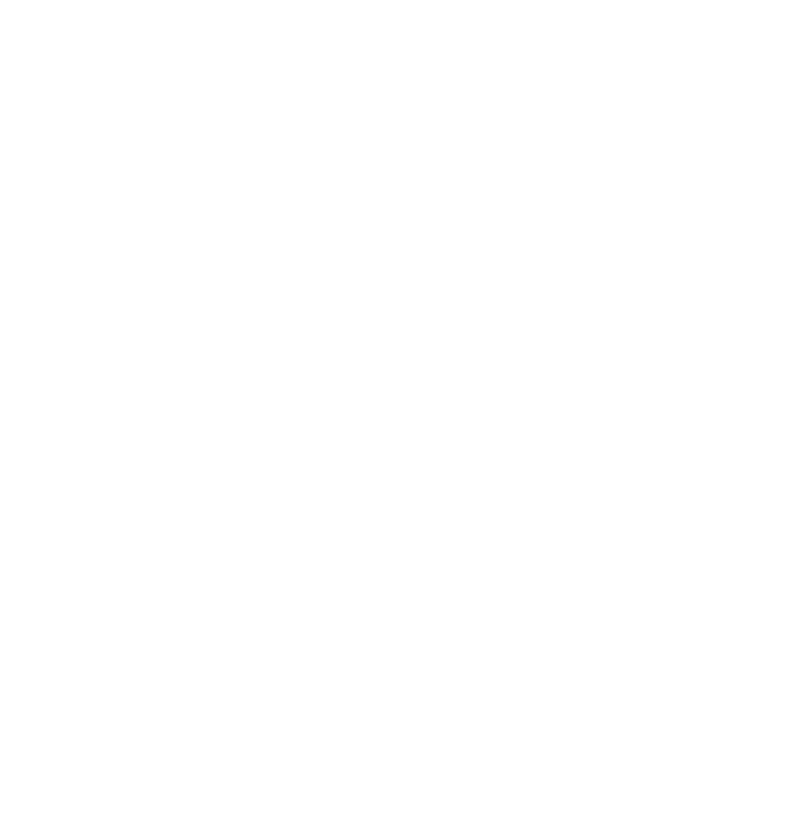
Edit and delete Response alerts
All of the created Response alerts can be edited and deleted.
Edit a Response alert
Select the flag icon located in the top-right corner of the Activity card for which you wish to alter the Response alert. In the section Manage all of the created Response alerts will be displayed.
Choose the alert that needs to be edited and select the pencil icon located in the top-right corner of the specific alert.
All of the created Response alerts can be edited and deleted.
Edit a Response alert
Select the flag icon located in the top-right corner of the Activity card for which you wish to alter the Response alert. In the section Manage all of the created Response alerts will be displayed.
Choose the alert that needs to be edited and select the pencil icon located in the top-right corner of the specific alert.
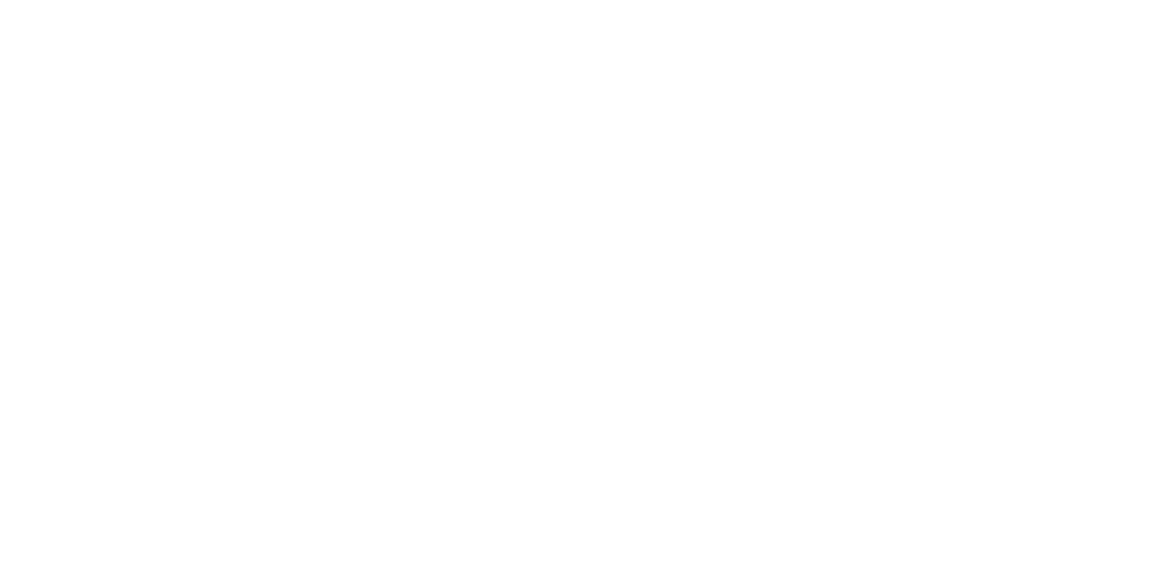
Next, the Edit response alert window will be opened and it will be possible to make the necessary changes.
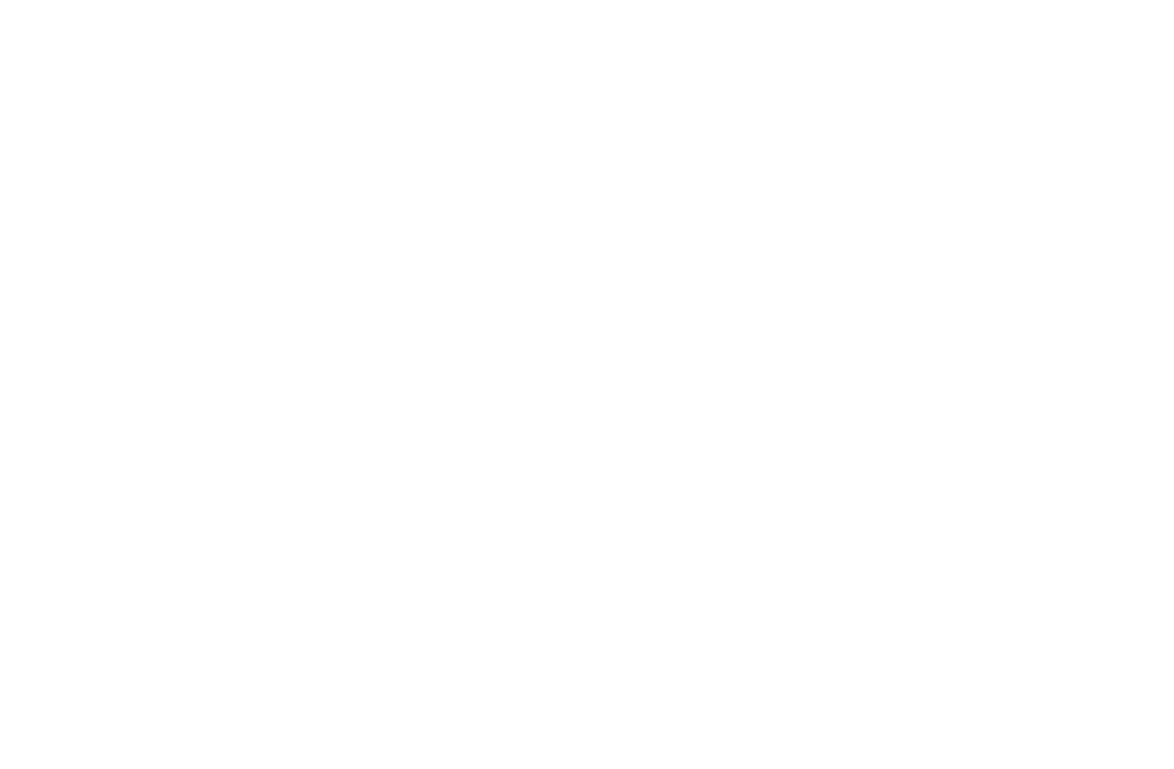
Delete a Response alert
From the Manage view of Response alerts choose the alert that needs to be deleted and select the recycle bin icon located in the top-right corner of the specific alert. Engage platform will request a confirmation that the alert should be permanently deleted.
From the Manage view of Response alerts choose the alert that needs to be deleted and select the recycle bin icon located in the top-right corner of the specific alert. Engage platform will request a confirmation that the alert should be permanently deleted.
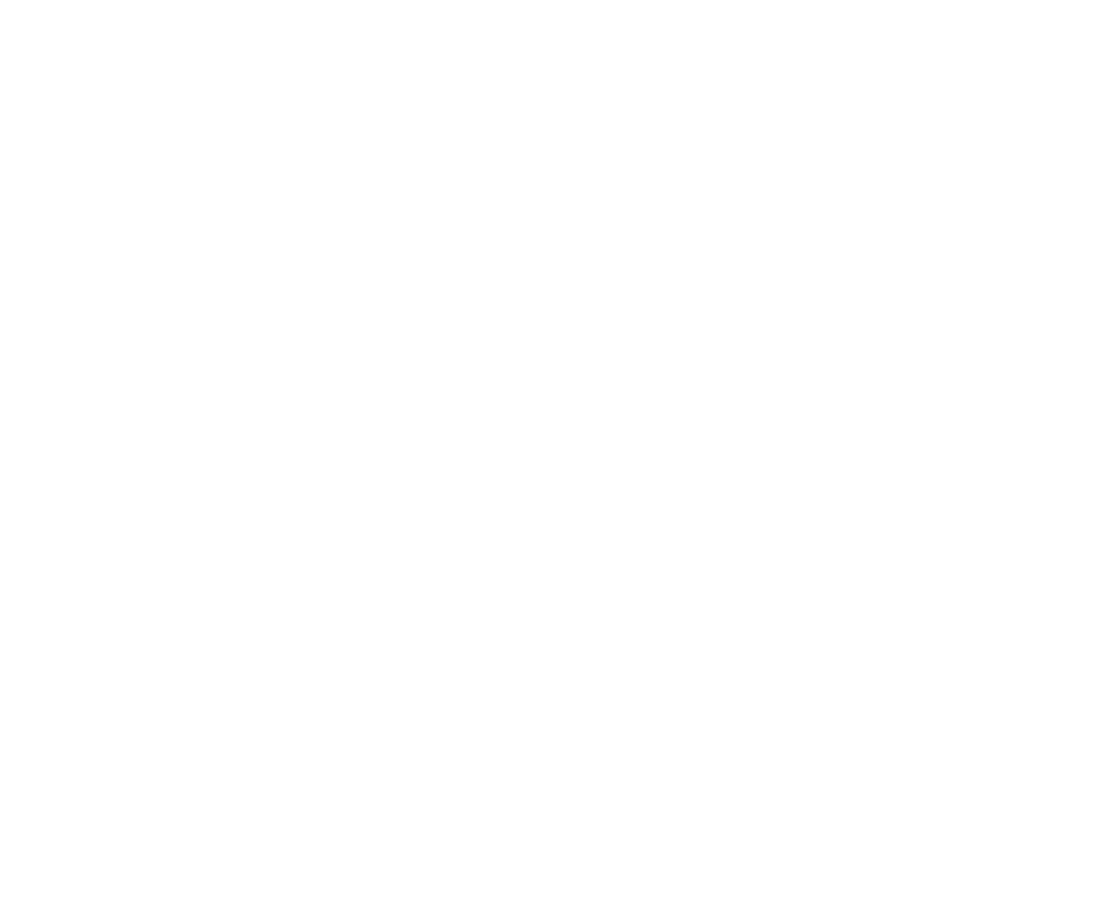
Review Response alerts
The Response alerts will light up in the list of submitted Participant responses of the survey in which they have been added.
Review the Response alerts
To review the Response alerts among the Participant responses, access the Submissions list of the project or the Total submissions list of the activity for which the Response alert was set up. Read more about the Submissions list.
The Response alerts will light up in the list of submitted Participant responses of the survey in which they have been added.
Review the Response alerts
To review the Response alerts among the Participant responses, access the Submissions list of the project or the Total submissions list of the activity for which the Response alert was set up. Read more about the Submissions list.
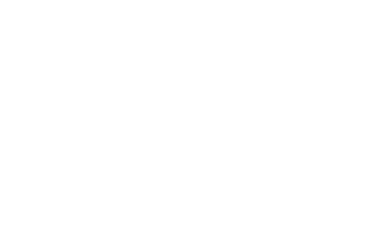
The colored tag and the name of the Response alert will show up on the line of the specific participant response for which the Response alert will have been triggered.
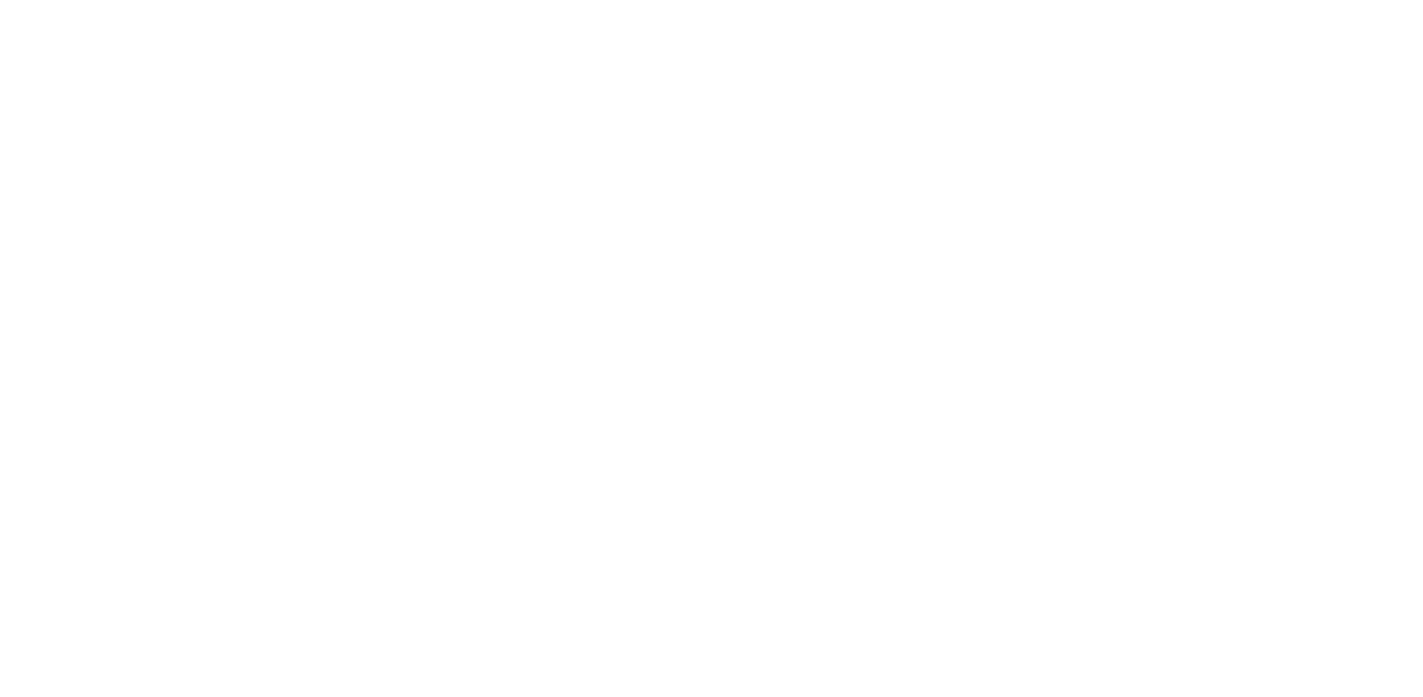
Export the Response alert information
The Response alert information will be included in the Excel or JSON export files of the activity results, as well.
The Excel export file will have as many additional columns as Response alerts created and each line (i.e., each unique participant response) for which all of the the Response alert conditions will have fulfilled will have the respective column filled with TRUE.
The Response alert information will be included in the Excel or JSON export files of the activity results, as well.
The Excel export file will have as many additional columns as Response alerts created and each line (i.e., each unique participant response) for which all of the the Response alert conditions will have fulfilled will have the respective column filled with TRUE.

The JSON export file will have the element response_alert_Alert[x]":true added to the section records of the participant's response. The name of the Response alert will be indicated in this element.
{
"survey_title":"Survey 1",
"start_date":false,
"end_date":false,
"survey_slug":"jyozmu",
"survey_access":"all",
"survey_visibility":"displayed on project's page",
"utc_exported_at":"2022-02-22 12:09:27",
"records":[
{
"sex":{
"answer":"Female",
"answer_value":"female",
"question":"Please indicate your biological sex.",
"question_value":"sex",
"type":"dropdown"
},
"relative":{
"answer":"Yes",
"answer_value":"yes",
"question":"Does a first degree relative of yours have or have had a breast cancer diagnosis?",
"question_value":"relative",
"type":"radiogroup"
},
"diagnosis":{
"answer":"Yes",
"answer_value":"yes",
"question":"Do you have or have had a breast cancer diagnosis?",
"question_value":"diagnosis",
"type":"radiogroup"
},
"person":1056,
"created_at":"2022-02-22T08:26:35.215230Z",
"response_alert_Alert1":true
}Please refer to the Engage Help Center pages Export data and Export data in JSON format for more details on how to extract and read the submitted responses in a processing-friendly format - Excel or JSON.
Our team is ready to provide you assistance in any of the steps and would gladly guide you through the process.
Do not hesitate to contact us via support@longenesis.com if you have any questions or any help is required.
Do not hesitate to contact us via support@longenesis.com if you have any questions or any help is required.
We use cookies in order to secure and improve the Longenesis web page functionality, as well as to optimize your experience within this page.
Please see our Privacy policy for more information on how we use the information about your use of our web page. By continuing to use this web page you agree to our Privacy Policy.
Please see our Privacy policy for more information on how we use the information about your use of our web page. By continuing to use this web page you agree to our Privacy Policy.
